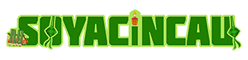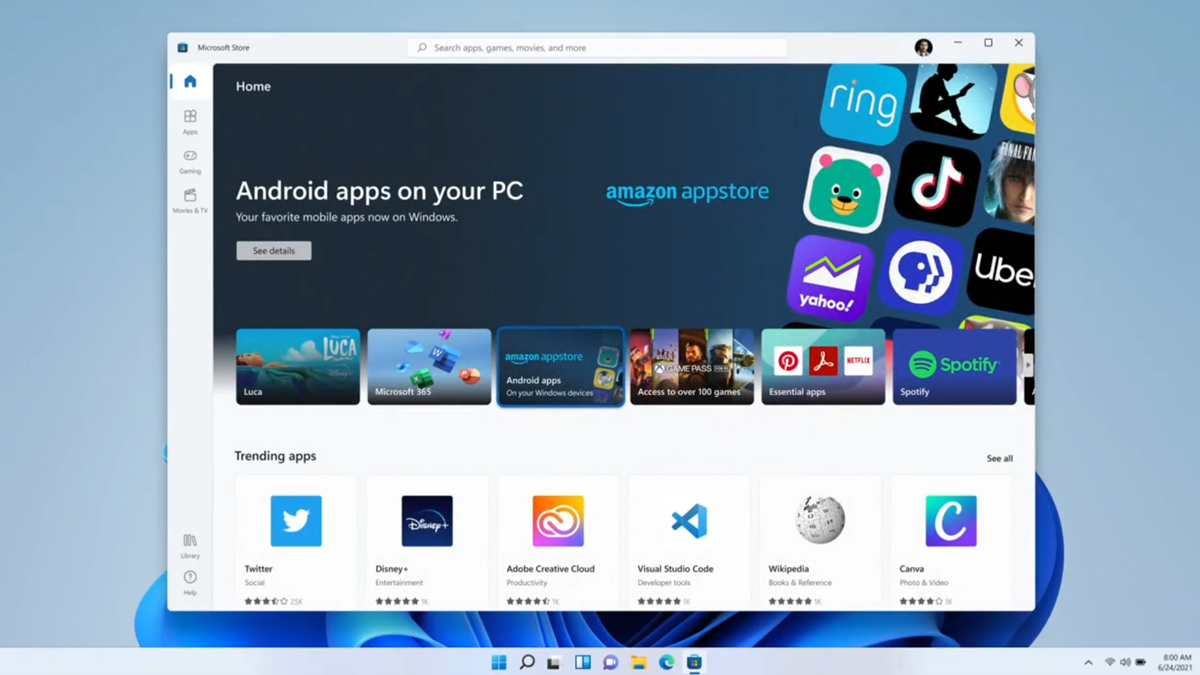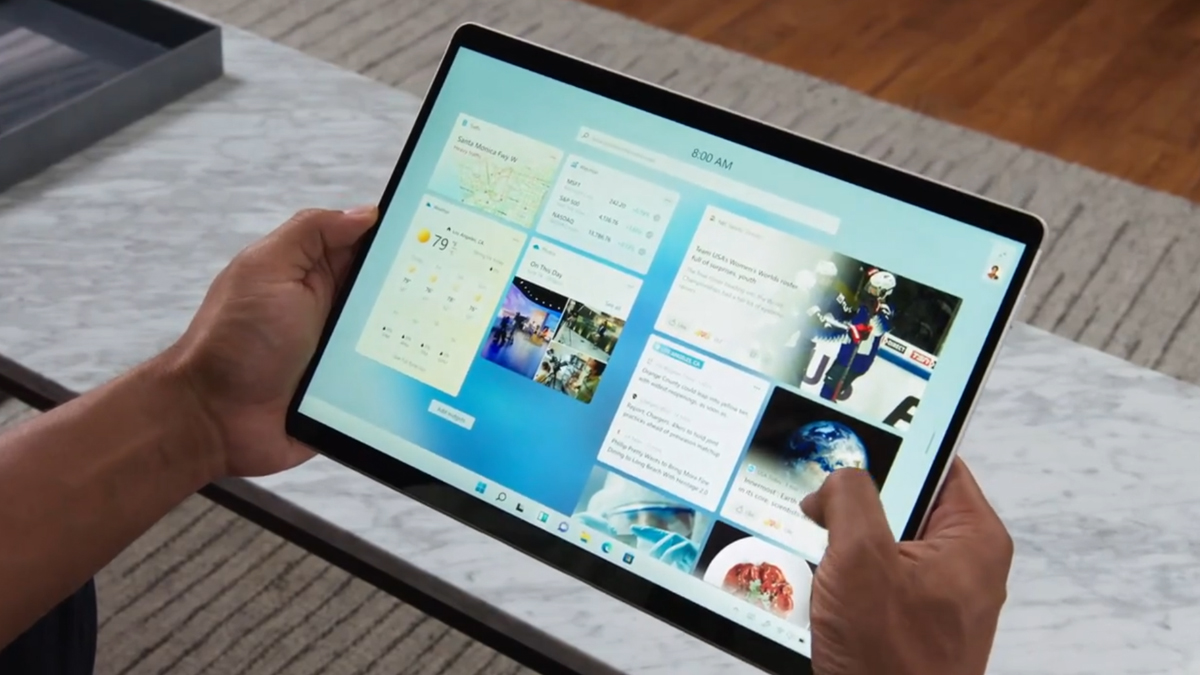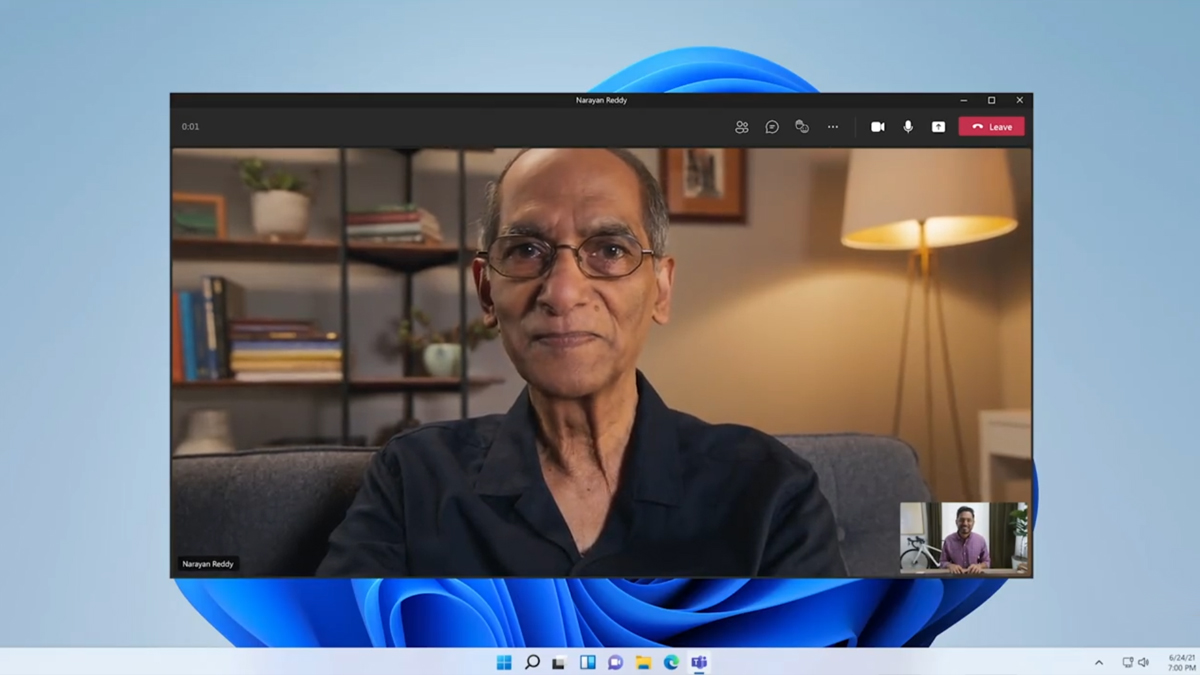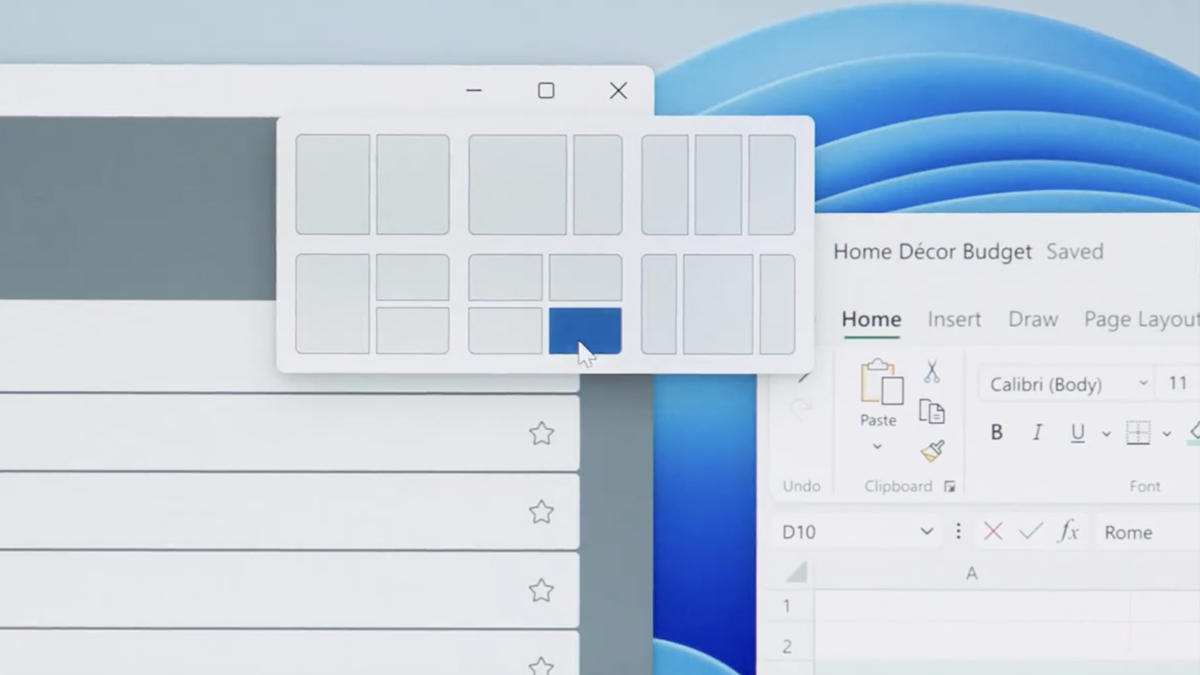Now unless you’ve been living under the proverbial rock (or perhaps you’re a Mac user), you might’ve heard that Microsoft has a new operating system out now. They’ve just released Windows 11, and if you need a quick recap of what’s going on with it, you can read on here.
So what’s new with Windows 11?

Perhaps the most visible change most will notice is the new Start Menu, where it’s been moved to the center of the taskbar. Granted, it’s not as big of a change as Windows 8 completely removing it, but you’ll be pleased to know that you can still put it back to the left if you prefer. The Start Menu shift also comes amidst a host of other UI and graphical tweaks to make it just a tad sleeker than before.
There’s a bunch of new productivity features too. The Snap Layouts for instance makes it much easier to have a bunch of windows opened up at the same time, and that layout can be saved into a Snap Group too for easy access. Windows Widgets meanwhile look like the Microsoft Launcher on Android’s custom feed of widgets. You can have your calendar, weather, news and what not all on this feed. Microsoft Teams as also been integrated into Windows 11, whether you like it or not.
Unsurprisingly, with a host of new Surface devices launching simultaneously such as the Surface Pro 8 and Surface Laptop Studio, Microsoft have greatly improved the keyboard-free experience when using Windows 11. There’s haptic feedback now when using a stylus like the Surface Pen, while there’s a new voice typing dictation feature too.
Microsoft also said that they’ve rebuilt the Microsoft Store from the ground up for better and speedier search results. There’s also native support for Android apps, although that feature isn’t available right now, with no certain release date for it in sight. It should be noted though that you won’t be able to use Android apps on Windows 11 via Google either. Instead, you’ll need to install the Amazon Appstore from the Microsoft Store, then create and log into your Amazon account to access these apps.
As for gamers, there’ll be a few new features in Windows 11 for you too. Auto HDR (High Dynamic Range) lets the computer tweak your game’s lighting and colour from standard dynamic range into HDR. This ought to work great for older titles where the environment is a crucial to the playing experience, like The Elder Scrolls V: Skyrim. There’s DirectStorage technology too, which allows the system to load up assets to the GPU without bogging down your CPU, allowing for faster load times when in game.
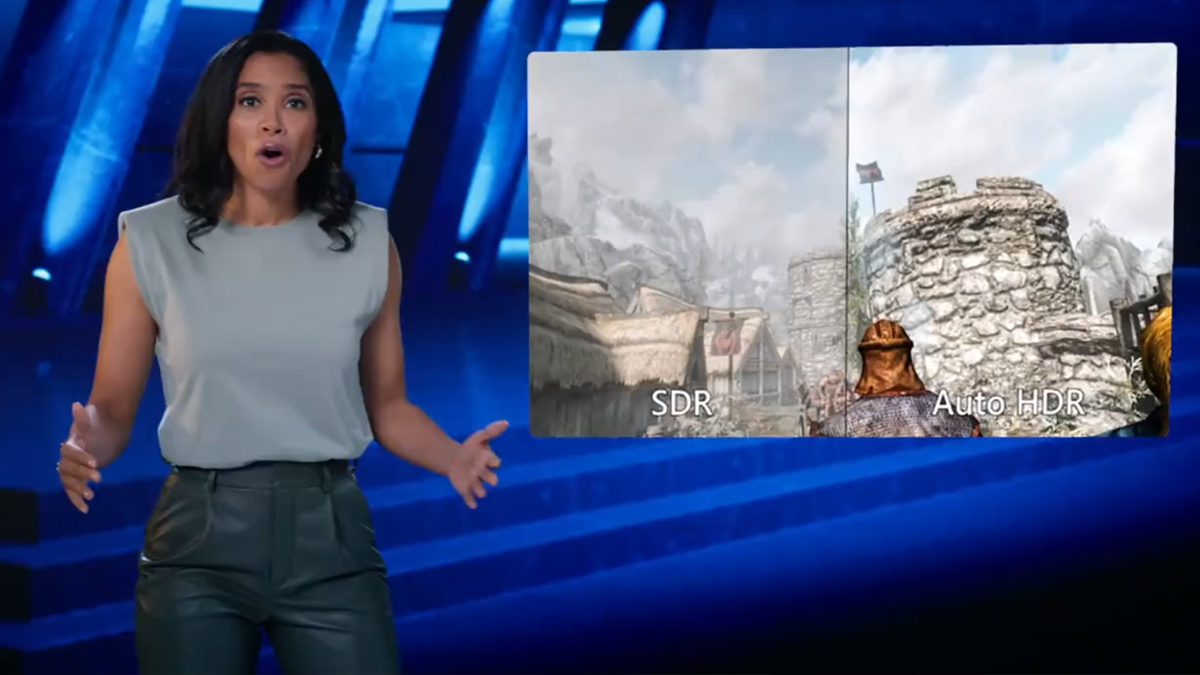
Sounds great! But what’s the catch?
Almost immediately after Windows 11 was announced, people realised that Windows 11 has some unexpectedly high hardware requirements. For a start, you’ll need to have Trusted Platform Module (TPM) 2.0 and SecureBoot enabled in your PC’s BIOS settings. While most CPUs have some form of baked-in TPM, it was still a headache for those who may not have these settings turned on and aren’t technologically savvy.
And then Microsoft revealed that even if your CPU has TPM on it, it’ll still need to be on their list of supported processors in order to run Windows 11. This list pretty much cut off most first generation AMD Ryzen and 7th generation Intel processors as well as earlier silicon from running their latest operating system—Microsoft’s list of Windows 11-capable processors are mostly limited to AMD Zen+ and 8th gen Intel CPUs onward. In fact, the only mainstream 7th gen Intel processor to make the Windows 11 cut was the Core i7-7820HQ, the same CPU Microsoft has in their Surface Studio 2 desktop.
Of course, Microsoft won’t stop you from installing Windows 11 anyway if your computer doesn’t meet their requirements. However, it comes with the caveat that you wouldn’t be getting any updates to your system, even if its crucial security updates. There’s also been some on Windows 11 previews who found that they’ll be making it extremely difficult to switch away from having Microsoft Edge as your default browser.
Furthermore, despite Microsoft saying that Windows 11 was made with gamers in mind, depending on your system settings it could actually worsen your gaming performance by up to 25%. The issue mostly stems from Virtualisation-Based Security (VBS), which uses hardware and software virtualisation to improve system security by creating an isolated subsystem, preventing malware getting to your PC.
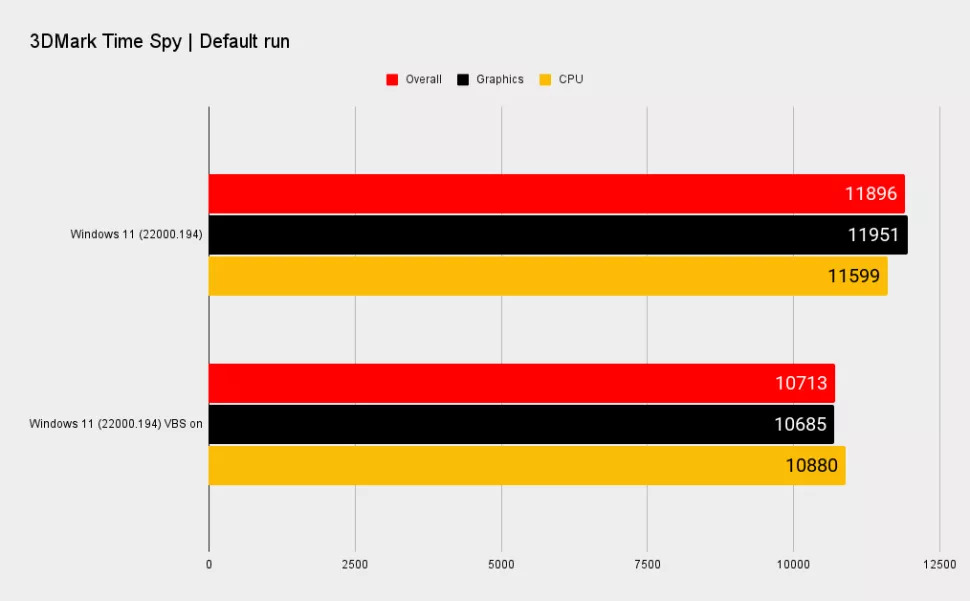
With the launch of Windows 11, most new PCs and laptops from Microsoft’s OEM partners will come with VBS enabled by default. PCGamer found that with VBS on, Windows 11 ended up killing performance in games. While clean installs of Windows 11 likely won’t have it on by default, OEM-built machines will be coming with it on. As for whether their lineup of gaming machines will also have VBS though remains to be seen.
[UPDATE 7/10/2021]: So as it turns out, there’s even more issues with gaming on Windows 11 than previously thought. AMD had just announced that they’ve discovered some issues with Windows 11 on their CPUs, which can lead to a 10-15% performance hit when gaming. Applications that are highly dependent on memory speeds may also be affected. Meanwhile, another issue AMD silicon has with Windows 11 stems from the OS not being able to assign tasks to the fasts CPU core correctly. You can click here for more details on AMD’s Windows 11 troubles.
Nevertheless, if Windows 11 is still something you’d like to try, it’s actually pretty easy to do so.
Where do I get Windows 11?
Well the most obvious answer is actually to just use your normal Windows 10 PC as usual. Assuming it meets Microsoft’s requirements for Windows 11, you can head over to the Settings app on your computer. Under the Update & Security tab, you should find a section for Windows Update. Assuming you’re already on the latest version of Windows 10, you might see this:
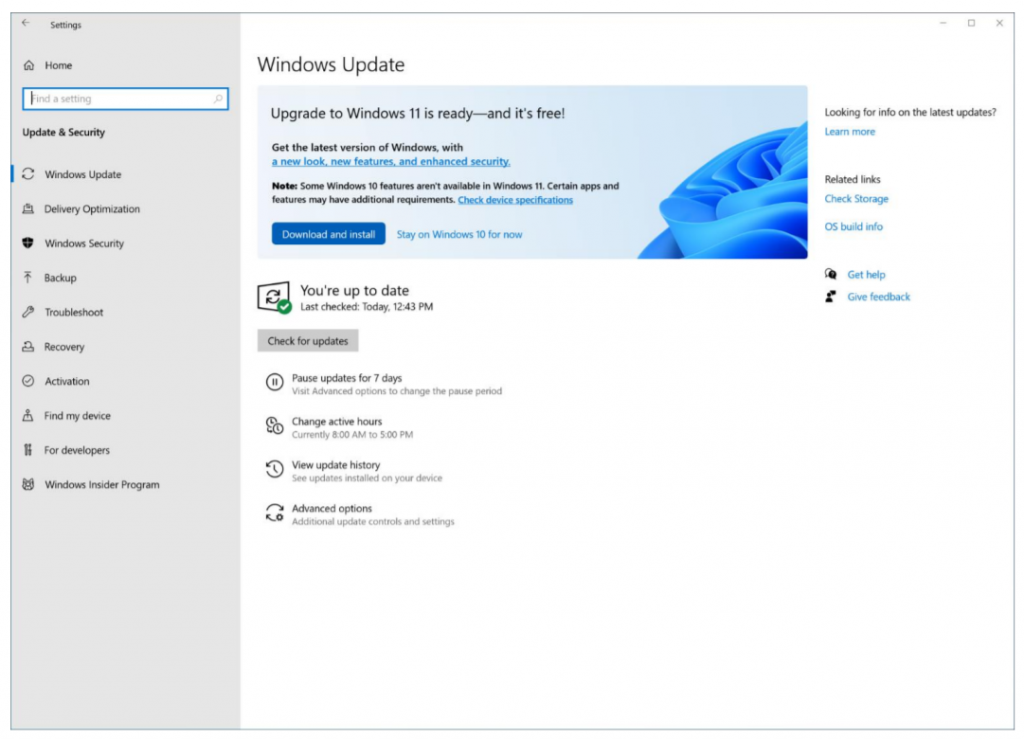
However, if Microsoft has determined that your computer is indeed capable of running Windows 11 but isn’t offered to you just yet, you’ll see a message saying that the specific timing of it will vary.
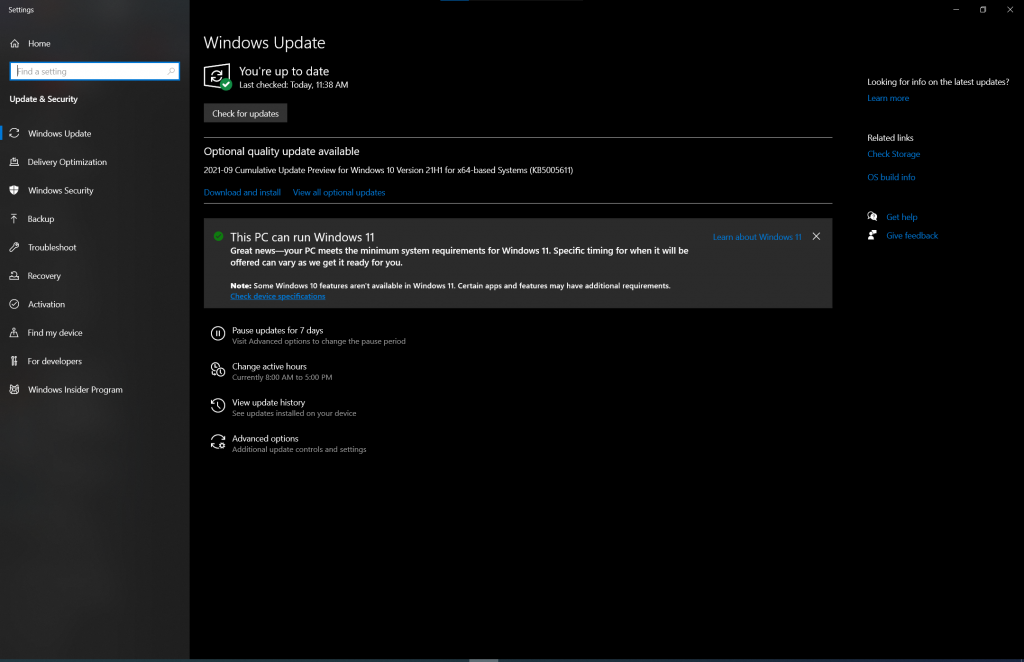
Alternatively, if you’d like to beat the queue, you can head on over to the Windows 11 software download page on the Microsoft website. There, you’ll find three different ways to perform an install Windows 11. The first is the Windows 11 Installation Assistant. This is probably the easiest way to do so, as it upgrades your Windows 10 computer to Windows 11 (assuming you’ve met the requirements).
However, if you prefer to perform a clean install of Windows 11, you can either create a bootable USB or DVD by selecting to download the Windows 11 Installation Media. The final option lets you download the Windows 11 Disk Image ISO file if you want to create a virtual machine and install Windows 11 there. It should be noted though that Microsoft warns you against cutting the queue, and to instead wait until you’re notified through Windows Update that Windows 11 is ready to install on your PC.
And just in case you end up hating everything about Windows 11 and would like to return to Windows 10, there’s a way for that too. If it’s been less than 10 days since you’ve made the upgrade to Windows 11 from Windows 10, you can go over to the Settings app and find the Recovery page. There, you’ll see an option called ‘Go Back’, that lets you roll back your system to Windows 10.
But if it’s been over 10 days since you made the switch, or if you performed a clean install of Windows 11, then you’ll instead need to perform a clean install of Windows 10 on your machine. To do so, simply head over to the Windows 10 software download page on Microsoft’s website, and follow the instructions there.
If you’re already on Windows 11, let us know how it’s been so far for you! We’d love to hear your Windows 11 experience so far in the comments below.