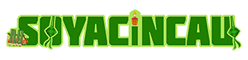This post is brought to you by the Samsung Galaxy Note5 – Next is now
The Samsung Galaxy Note series was the first to embark on a productivity phablet combining the big screen experience of a tablet in a portable smart phone form factor. What stood out is its S Pen which gave the Galaxy Note a unique tool for both work and play.
The stylus has been around for ages but it is the S Pen that has taken it to a whole new level for mobile devices. Now it in its 5th generation, the S Pen on the Galaxy Note5 boasts improved functionality and user experience, which lets you do even more with each upgrade.
Here are the 10 things you can do with the S Pen on the Samsung Galaxy Note5
1. Start taking notes from the get-go.

Great ideas can come at any time and you need to jot it down before it’s gone from your head. With the new Galaxy Note5, you can start scribbling immediately with its new Screen off memo. Just take out the S Pen and start writing. Your notes will be saved under the S Note app.
2. Scribble on anything to get your message across
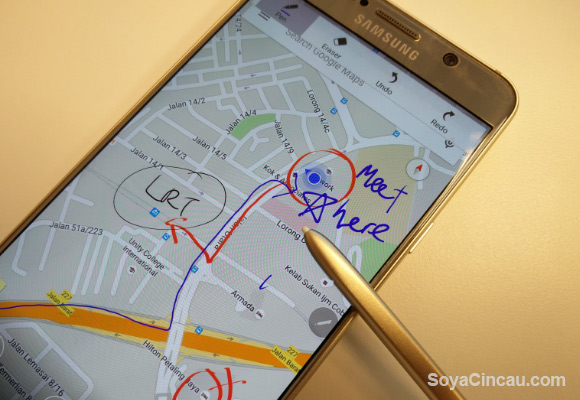
Need to scribble a photo or anything you see on your Galaxy Note5? Be it a website, an image or even a frame of a video, you can start putting your pen into action with Screen Write feature. This allows you to better deliver your message across with illustrations especially when giving directions or providing feedback.
To do this, just take out the S Pen, select Screen Write and you can start drawing. You can also do this from the Photo Gallery by hitting Edit > Write.
3. Set Reminders for urgent task
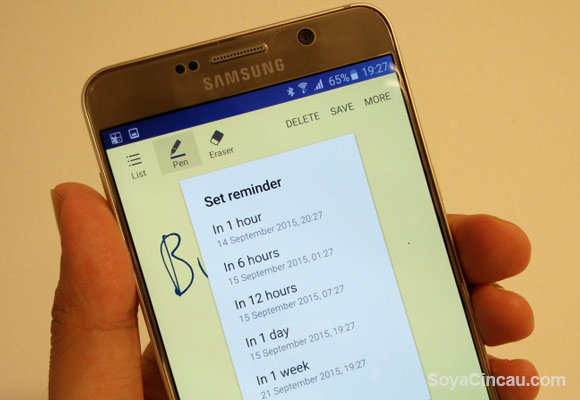
Need to be reminded about something? Just write an Action Memo, click on More and Set Reminder. You can set it to alert you at a specific time. For double the reminder, you can even pin it onto the home screen so you won’t forget each time you use your device.
4. Take action directly from your notes

Imagine this, you’re taking down a phone number, an address or even an email. To avoid doing double work, you can use it immediately by tapping on More and Link to Action. From here, you can dial the number, add to contacts, send SMS, email, open a web browser, a location on the map and even convert it into a task list. So less typing and get more things done from your S Pen.
5. Turn your Handwriting to Text

When putting your ideas into writing, sharing them in text can be done easier with its smart text conversion feature. Just select the text in the S Note app and select it to Transform into Text. It works even with cursive handwriting too not only in English but in other languages as well. On top of that, it even recognises mathematical formulas as well. For this to work, you’ll need to download the Extension Pack.
6. Drawing perfect shapes made easy

Need to draw a perfect circle? Not a problem with its Shape Recognition Mode that’s available as part of its Extension Pack. Once installed, it appears on the bottom left of the screen and it will auto correct your shapes when required.
7. Creating Charts on the fly
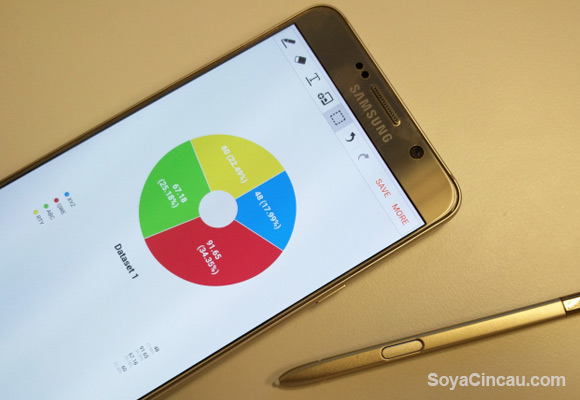
You can create easy to read charts with its Easy Chart Feature under S Note. Just hit insert and select “Easy Chart”. From here you can insert a table, bar graph, line or even a pie chart. Editing the titles and values of each item is easily done by either tapping or sliding with the S Pen.
8. Scroll Capture

Any device can take a screenshot but what if the list is long one? Usually you’ll need to take several screenshots which can be troublesome. On the Galaxy Note5, you can take a longer screenshot with Scroll Capture. Just take a regular “Screen Write” and tap on the Scroll Capture icon on the bottom left. You can decide how many pages you would like to capture and you can hit done to end it. Need to put a comment or a remark? You are free to edit the captured image before sharing it to your contacts.
9. Write on PDF
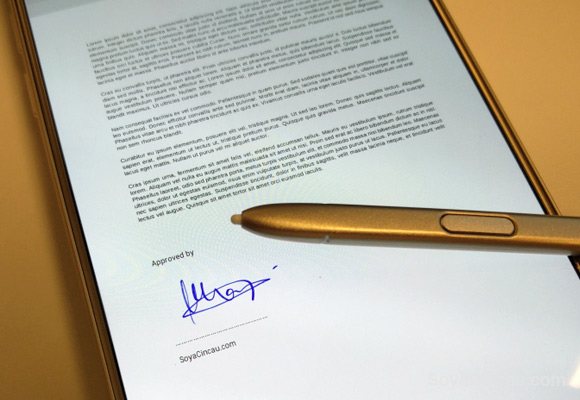
Sometimes there are documents that you’ll need to sign off but you’re far away from your desk. Instead of having it printed and scanned back again, you can digitally sign off document with its Write on PDF feature. Just open the PDF via the “Write on PDF”, sign off and hit save. This saves time and it is just as good as sending over an actual hand signed copy.
10. Customisable Air Command

The Air Command pops up everywhere the S Pen is removed from its Silo. Apart from giving you access to its S Pen features, you can customise up to 3 favourite apps directly onto your fingertips. This can be used from anything from your social, office, or even gaming apps from the Air Command shortcut interface.
There you have it, the 10 things you can do with the S Pen on the latest Samsung Galaxy Note5. While the competition has just started with the stylus game, the S Pen has been vastly improved and it is the best productivity stylus that you can use today.
Apart from the great features, Samsung Malaysia is also bundling extra content and services for the Galaxy Note5. You get to enjoy a wide selection of Movie and TV shows with 6 months access on iflix. For more storage, there’s also 100GB of Microsoft OneDrive cloud storage that’s free for 2 years. For more information, head over to the Samsung Galaxy Note5 page. If you’re an existing Galaxy Note user, you can trade in your old device up to RM1,150 at participating Samsung Experience Stores.