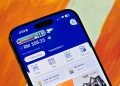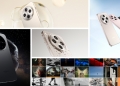I’m a fan of Samsung’s Tizen-based smartwatches, I really am. There’s something invariably satisfying about scrolling through menus and messages with the rotating dial (I’m using the Galaxy Watch), and the entire OS just feels a lot more optimised than its Wear OS counterparts.
But part of what frustrates many about Samsung’s range of smart wearables is the distinct lack of support for Google Assistant. Instead, you can either opt to ignore voice controls entirely, or rely on Samsung’s own Bixby—a virtual assistant that has divided opinion since it was first introduced.
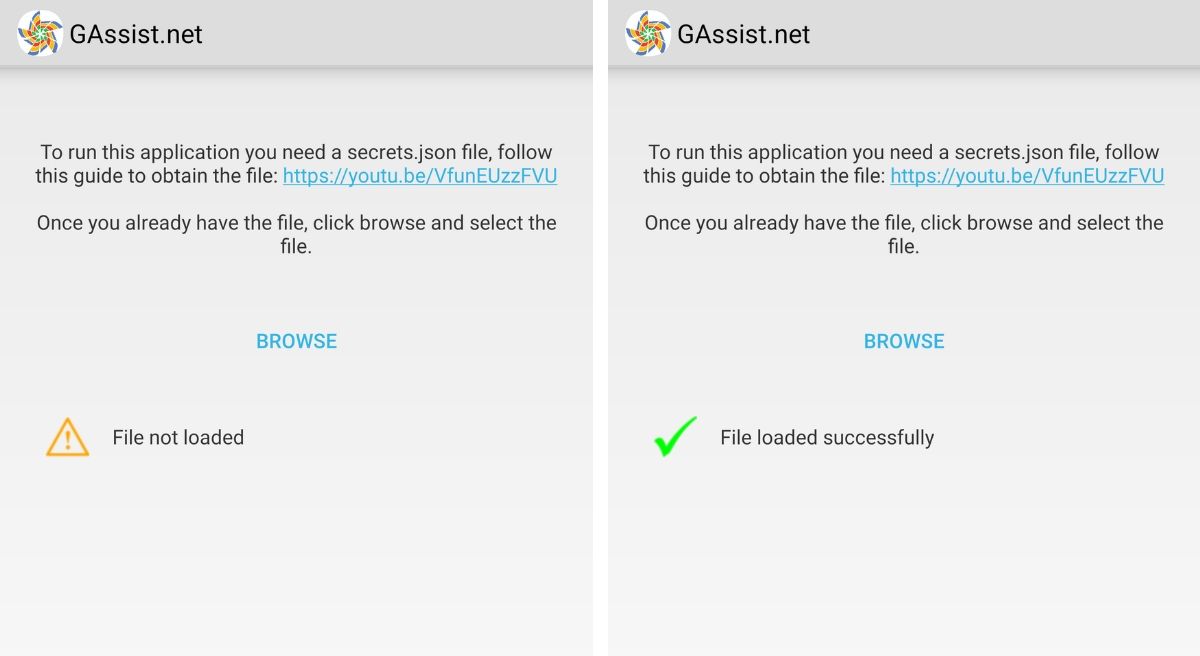
Personally, I’m alright with Bixby as an added feature, but I’d love to be able to call up Google Assistant on my Galaxy Watch as well. And thanks to a 3rd party workaround, it’s now possible to have Google Assistant on Samsung’s latest smartwatches. This includes the Samsung Galaxy Watch (42 mm and 46 mm), Galaxy Watch Active, and Gear Sport.
Steps
The installation process is a tad confusing, but you should be fine if you follow the instructions carefully:
- First, download GAssist on the Galaxy Store in the Galaxy Wearable app on your Android smartphone.
- You’ll also need to install the GAssist companion app from the Google Play Store. Do note that this process does not work if you’re using an iOS device.
- This next step involves getting a ‘key’ for Google Assistant, which involves a few steps. First, head to the Google Cloud Platform Console—head to the home tab—click Create to create a new project.
- Now, head to APIs & Services in the navigation menu, and click on Enable APIs and Services. Once there, search for “Google Assistant”, and click Enable.
- Now, click on Create Credentials once the GA API has been enabled. Select Google Assistant API, and when choose Android for the section that asks where the API will be from. For the data being accessed, select User Data.
- Follow the instructions to set up a Consent Screen, and enter in the name of the application you chose earlier.
- You’ll be prompted to choose what kind of credentials you’d like to create—OAuth client ID>Other>Create>OK.
- Now, download the JSON file, and rename it as secrets.json.
- Now open the GAssist app on your smartphone, and load the aforementioned JSON file. Follow the steps on-screen to grant GAssist necessary permissions and to authenticate the app.
- Now that we’re almost at the end, you can also go into your Galaxy Wearable app on your smartphone to remap your Bixby button to Google Assistant. Simply head to Settings>Advanced>Double-Press Home Key, and switch the option to GAssistNet.
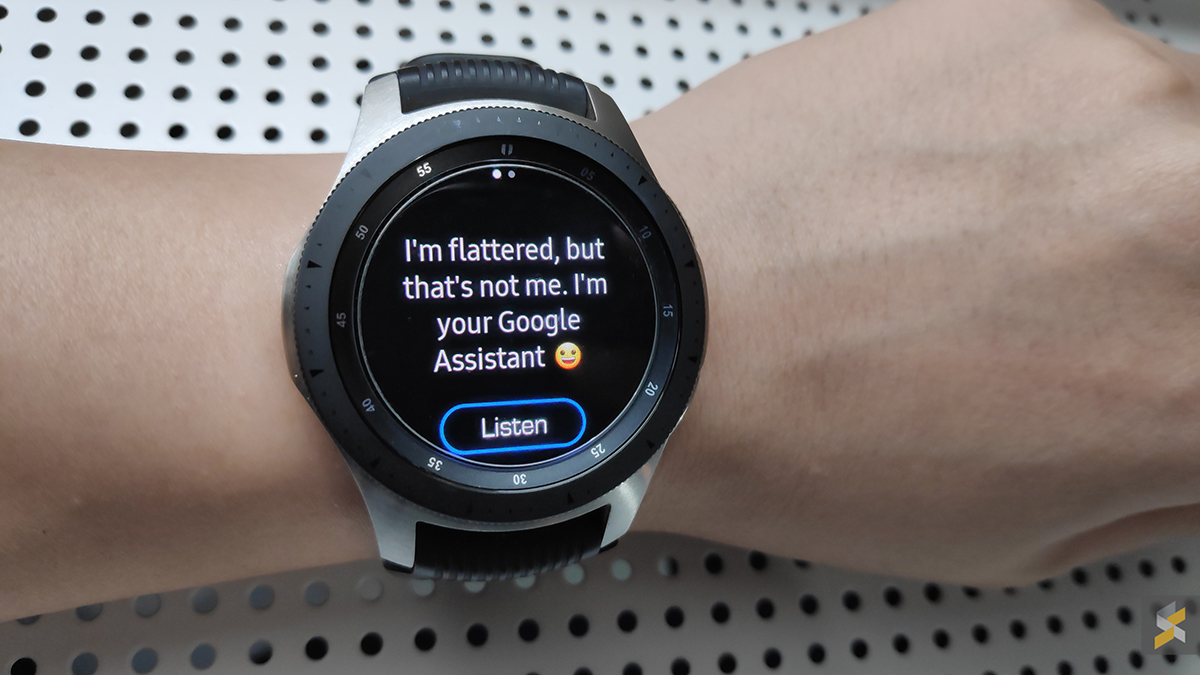
And there you have it! It’s a little cumbersome to get it working, but Google Assistant works remarkably well on smartwatches for a 3rd party workaround. If your watch has a speaker, you can even hear the same voice that comes with Google Home and Assistant on Android devices.
Do note that you won’t really have access to Google Assistant’s full range of features. For example, you won’t be able to do anything in terms of device settings or system controls; you won’t be able to display images as well. But if you have a smart home set up, or you just prefer asking Google Assistant random trivia instead of Bixby (I find GA to be better at understanding what I’m saying), the GAssist workaround is still pretty great.
In any case, you can still call up Bixby for system tasks even if you’ve remapped the button for Google Analytics. All you have to do, of course, is say: “Hi Bixby”.
[ VIA ]