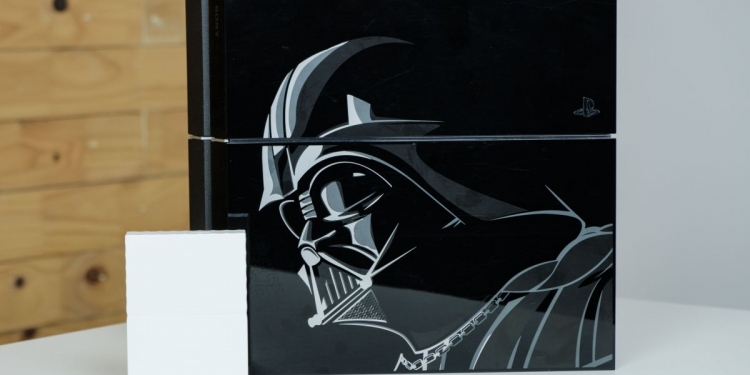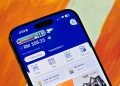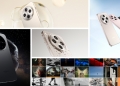Let me begin this by saying I’m primarily a PC gamer. I never saw the appeal in console gaming and I don’t think there will ever come a time where I will pick a console over a PC for this purpose. But, considering how many jaw-dropping games are console exclusive these days, it’s getting harder and harder to ignore them.
Then, you consider the fact that a Sony PlayStation 4 (PS4) can now be yours for just over RM1,000 and my resistance is at an all time low. That said, my biggest concern with console gaming was regarding storage — after all, it’s not like a PC where you can just stick in an external drive via a USB port and you immediately get access to a whole bunch more storage.
Or is it?
OK, I will admit that I am a complete noob when it comes to console gaming, so if you’re a console veteran and already know all the ins and outs, this quick tip isn’t for you. But, I figured that if I’m in a situation like this (PC gamer, interested in getting into consoles because they’re so affordable now, but knows nothing about them), odds are there are others in this situation too. This is quick tip is for them.

Now that I’m done with the disclaimer, let’s get into what I think is the easiest way to increase storage on your PS4. I’ve seen plenty of guides on the internet that involve removing the PS4’s case and swapping out the internal drive with a larger one or a faster one, but when I’m dealing with a console, I want it to be as “for dummies” as possible.
That’s when I stumbled upon the PS4’s relatively new feature that allows users to just hook up an external drive to their PlayStation and format it to allow users to play games directly off the drive. I was honestly a little skeptical at first because I didn’t know how that would affect performance.
But at the same time, I wasn’t ready to drop RM1,000 on a brand new PS4 just to test it out. So I put on my most charming facade and convinced my boss to get a PS4 for the office so I could test it out. Cunning, right?
As it turns out, it wasn’t as simple as sticking it in one of the PS4’s USB ports, but it was still super simple that even the most novice gamer will be able to do so if you follow these step-by-step instructions.
[nextpage title=”Step-by-step instructions”]
Equipment list

OK, the first thing you need is a table. Well, no, actually. You can just do this wherever your PS4 is. The one in our office usually sits on the floor but for the purpose of this guide I had it moved to a white side-table so it looks more presentable.

Besides that, you’ll obviously need a PS4. Ours is this sick Star Wars limited edition version, but your lame standard one should work just fine too. Finally, you’ll need a compatible hard disk drive (USB 3.0). I used the Western Digital My Passport HDD with 2TB of storage because it was the one I had with me, and also because they’re a pretty reliable company when it comes to hard disk drives.
It’s not a super fast drive, its your usual mechanical hard disk drive, so don’t expect to see any performance gains. Still, it has a lot of storage and is fairly affordable. This 2TB unit retails for an RRP of RM409, but you can probably get it for less if you do some digging online.
The guide
Step 1: Turn on the PS4
I think this is pretty self-explanatory. You should also make sure your PS4 is connected to a display (for eg, your TV) so you can navigate the menus.
Step 2: Connect your hard disk to the PS4 via the USB port.

Locate the USB port on the PS4 and stick your hard disk’s cable into it. There are two in front so you can stick it into either one.
Step 3: Software setup.
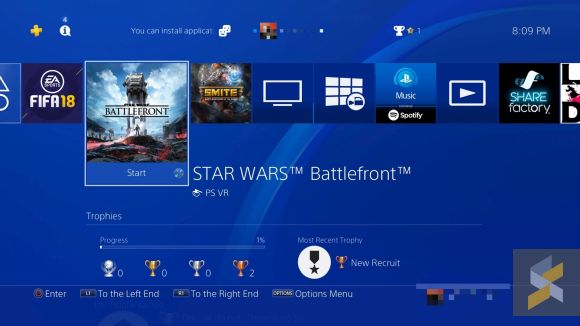
This is the “trickiest” part of the entire process, but it’s really just you navigating some menus and pushing some buttons, so let’s get into it. First things first, you should be in your PS4’s home screen.
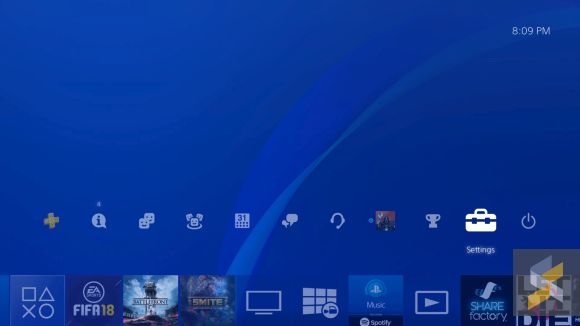
From there, push up on the controller navigate over to the little toolbox icon. That’s your Settings menu.
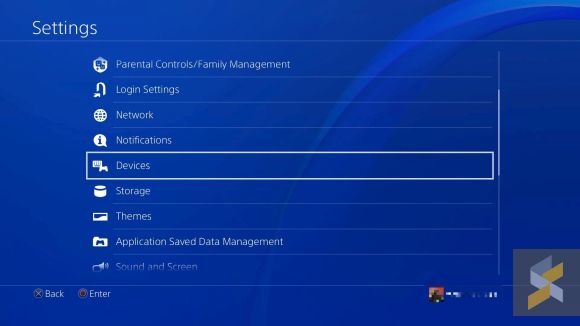
Once you’re in the settings menu, scroll down and look for the Devices tab. Select that.
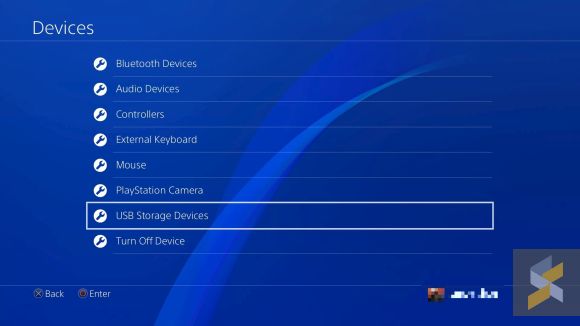
In Devices, scroll down to USB Storage Device and select that.
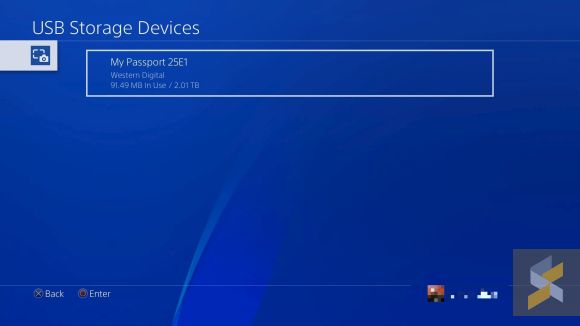
If your hard disk is connected, then you should see it pop up here. If you don’t, there’s probably an issue with either the connection, cable or hard disk. Try to turn the entire thing off and on again. If it still doesn’t show, you might want to try with another hard disk.
If it shows, select it.
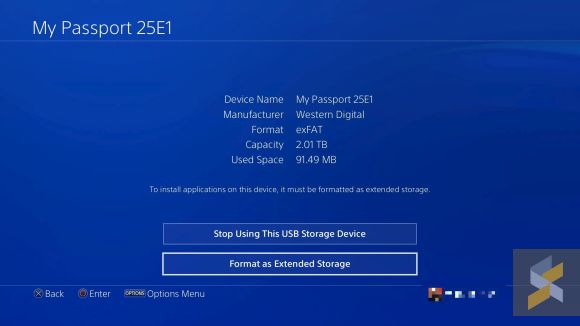
Once you’ve selected it you’ll see this screen. As you can see, my hard disk is in an exFAT format which is one of the more common formats that your PC can read. But, in this format, you can’t use it as a drive for your PS4 games. Luckily, you can use the PS4 to format the hard disk into a compatible format.
To do that, select Format as Extended Storage.
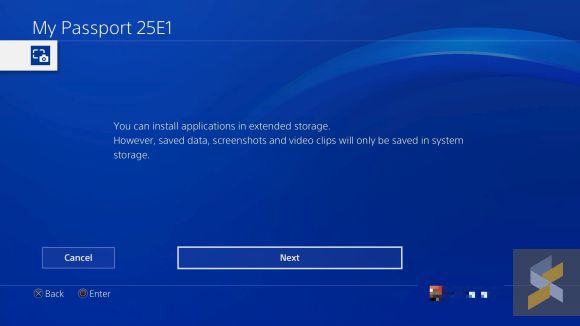
Once you do, you’ll get to this page. As the info states, you’ll only be able to install applications in the extended storage. Other stuff like saved data, screenshots and video clips will still be saved in the internal storage.
Not a big deal. After all, when you’ve formatted the hard disk to work with the PS4, it won’t be readable by your computer. To proceed, select Next.
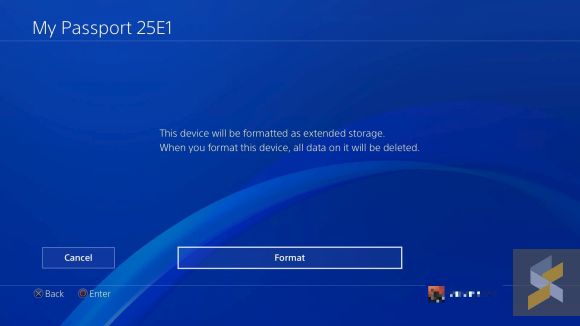
On the next page you’ll get a warning informing you that when you do format this drive, you’ll lose all data on it. That’s why I’d recommend using a new empty drive, or a drive that you no longer use so you don’t lose any data. Unless you’re a rebel like me who doesn’t care about losing data (I’m lying, I totally backed everything up to three separate storage devices including my editor’s MacBook Pro).
If you’re ready to proceed, select Format.
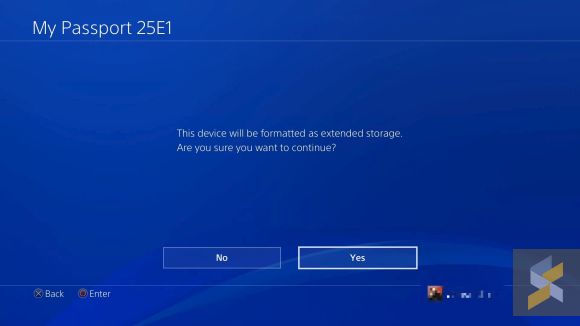
When you do, the PS4 will ask you to confirm again that you want to format the drive. Kind of like Jalaluddin Hassan on Who Wants To Be A Millionaire, it’s the PS4’s way of asking you if this is your jawapan muktamad.
If it is, hit Yes.
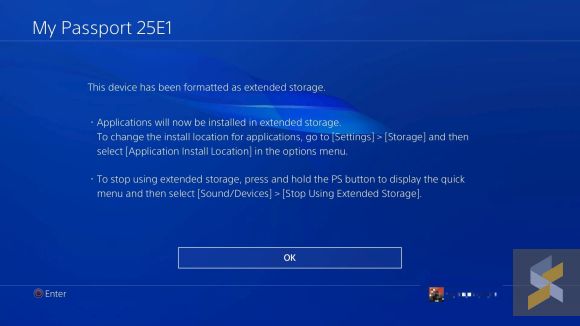
The formatting should be done pretty quickly and you’ll be greeted with this message.
Hit OK when you’ve read through it thoroughly.
Step 4: See if it worked
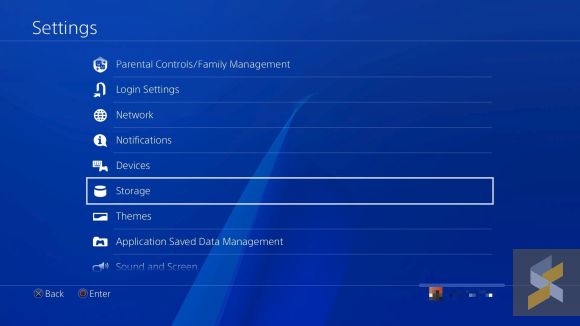
Now, it’s time to check if your external drive was successfully installed. To do so, head back into your Settings menu and scroll down to Storage. Select the tab.
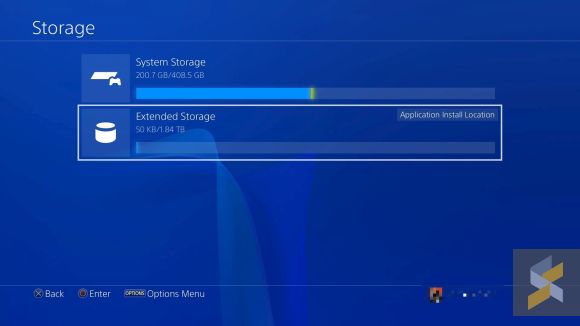
If you did it right, you should see your Extended Storage here. It will also be set to be the location your apps will be installed to by default.
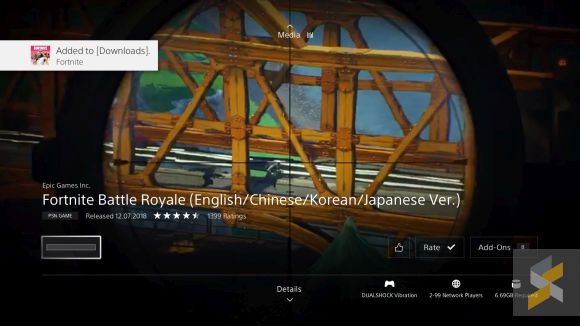
Now, all you need to do is head to the store and download your games.
Step 5: Moving apps from internal to external storage
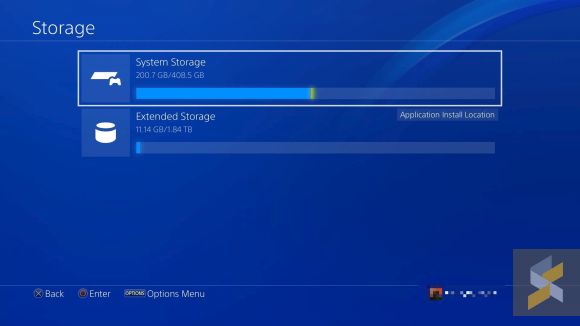
Installing new games onto your external hard disk is one thing, but what if you’ve already got games on your internal storage but you want to move them to your Extended Storage. Easy, just head back into the Storage settings and select System Storage.
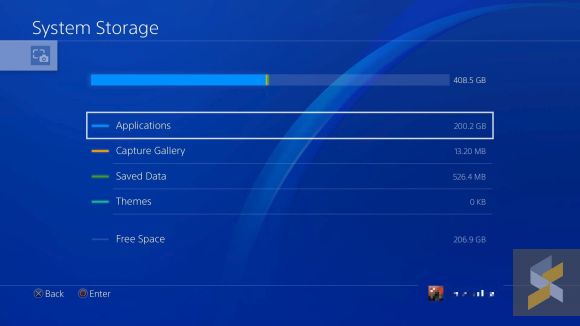
Then, select Applications to view all your installed games and apps.
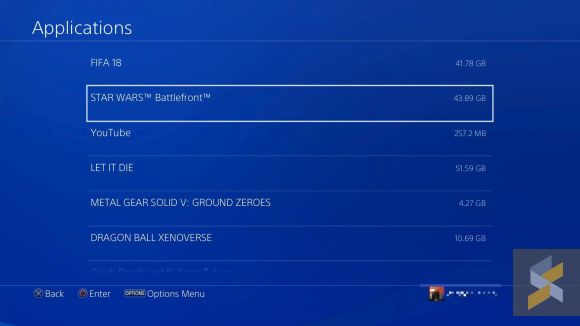
Here, all you need to do is go to the application you want and hit the Options button on your PS4 controller.
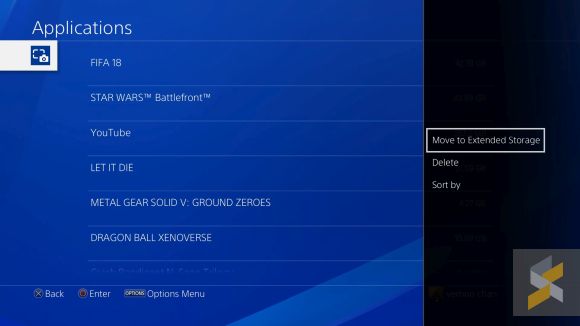
A small window will pop up at the side and you’ll have the option to Move to Extended Storage. Select that option and it will begin moving the game to your external drive.
It will take a while to move the games, and you won’t be able to do anything in the meantime. Star Wars Battlefront, for example, took a little over 10 minutes to move to the external storage.
Is there a drop in performance?
From what I can tell, no there isn’t. Loading times feel about the same to me and there were no issues (lag or fps drops) during gaming so I’m pretty satisfied with it. Of course, this is purely to increase storage on your device so don’t expect it to give you any boost in performance.
If you want that, you’ll have to pry the cover open and swap the internal drive with a fast SSD. But for my needs, this is more than good enough.