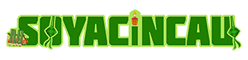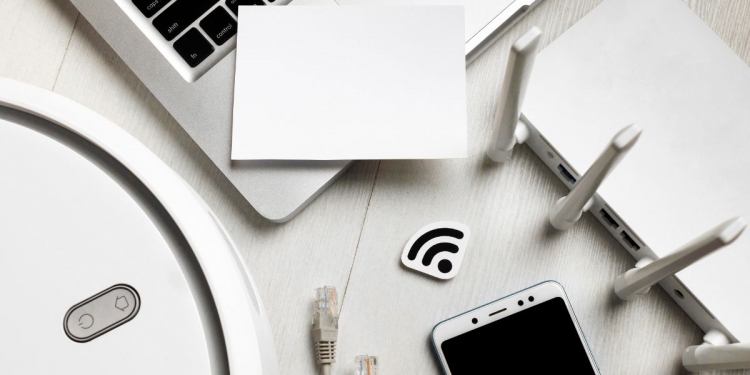This post is brought to you by TIME.
You’ve probably seen a meme circulating on social media depicting the WiFi speed is strong everywhere in a room except for the exact place you spend the most time. Most of you might giggle looking at this meme because you can relate but this is a common issue of using a wireless connection.

It’s easier to turn a blind eye to a slow internet speed when you’re just surfing the internet and reading articles on SoyaCincau.com. However, when it comes to more bandwidth-heavy applications like streaming 4K videos, HD video calls and gaming, the sluggish performance can be frustrating.
If you’re about to dial the number of your internet service provider’s (ISP) customer service hotline, hold the phone, because here are some tweaks and changes you can try to boost the WiFi speed at home.
Did you try turning it off and on?

This might be the most common fix for any electronic device but turning it off and on or technically known as a power cycle, can clear the memory and glitches, giving it a fresh start. In this case, the devices are the internet modem to which the fibre cable connects, and the WiFi router which provides the wireless connection.
Unplug them for 30 seconds before powering them back on. To increase the effectiveness of this process, you can turn off and on the Wi-Fi of your devices as well.
Update the firmware of your wireless router
Sometimes, a router might have a bug or recurring glitch in its software, so you can check if the router manufacturer has pushed a firmware update to address the issue for your model.
Most modern wireless routers can update their firmware via the internet, so it’s a pretty easy process. Access your router settings by either using the companion app or through the web browser by entering its IP address in the URL.
Here, just look for the system settings or general settings tab and look for the firmware update section. If there is a new firmware version available, simply download and install it by following the instructions carefully.
Choose a less congested Wi-Fi channel
Modern WiFi routers with dual-band technology can operate on the 2.4GHz and 5GHz frequency bands. Each of those bands comes with its own channels to send and receive data which are 11 and 45 channels respectively. Just like roads during peak hours, they can become congested with data from other wireless routers within your proximity, like your neighbours.
Now, your router should automatically choose the least congested channel but sometimes it might not know better. Therefore, you can assign a channel manually in the router settings under the WiFi tab. But how can you determine which channel is the least congested?
Well, there are plenty of apps for your smartphone that can help show you just that. Once you have determined the specific channel, just switch to that channel. You can find similar software for PCs or use Windows PowerShell if you’re an advanced user.
On an Apple Mac computer, click the WiFi icon while holding down the Option key to initiate a scan. You will be presented with a list of the best 2.4 GHz and 5 GHz channels available.
Speaking of which, are you using the faster 5GHz frequency band?
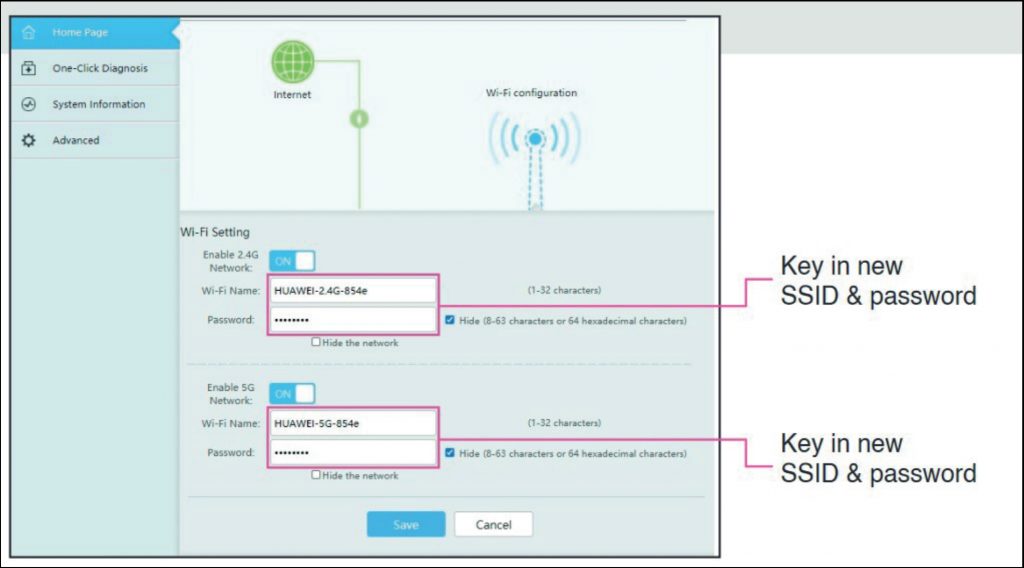
By default, the 5GHz frequency band is disabled on some wireless routers, and you will only be presented with the 2.4GHz band. You can easily enable the 5GHz band in your router settings and configure the network name and password.
Both bands have their advantages and disadvantages. Starting with the 2.4GHz, it offers a better range at the cost of speed as its frequency is able to penetrate walls and other objects easily. This frequency band is also shared with microwave ovens, so a running microwave oven will cause connection disruption.
If your computer or mobile devices are nearer to the router with a clear line of sight, the 5GHz can offer way higher speeds with lower interference issues compared with the 2.4GHz band.
Play around with the antennas

If your router comes with two or more antennas, try moving them around to find the best position that improves the WiFi speed in a selected location. Router antennas normally emit radio waves omnidirectionally and perpendicular to the antenna. This means that a vertical antenna will send out WiFi signals horizontally in all directions.
So, moving the antennas away from obstruction or facing them directly to your device can help preserve signal strength.
Don’t be afraid to re-locate the WiFi router

Most people tend to hide the WiFi router in a cabinet, behind the TV or on a short surface, close to the floor. This is not ideal as the router is surrounded by obstacles that degrade the signal. Moreover, routers tend to focus their strongest signals downwards, therefore, if your router is close to the floor, those signals are just going to waste.
One suggestion would be to place the unit on top of a tall piece of furniture or mount it high on a wall. Also, by placing the router in a centralised location, it can maximise coverage to every corner of your home. However, depending on your needs, you might want to move it closer to a room where you need the strongest connection like your workspace.
Just refrain from putting it in one corner of your home as it is going to reduce the coverage at the other end.
Consider a mesh WiFi
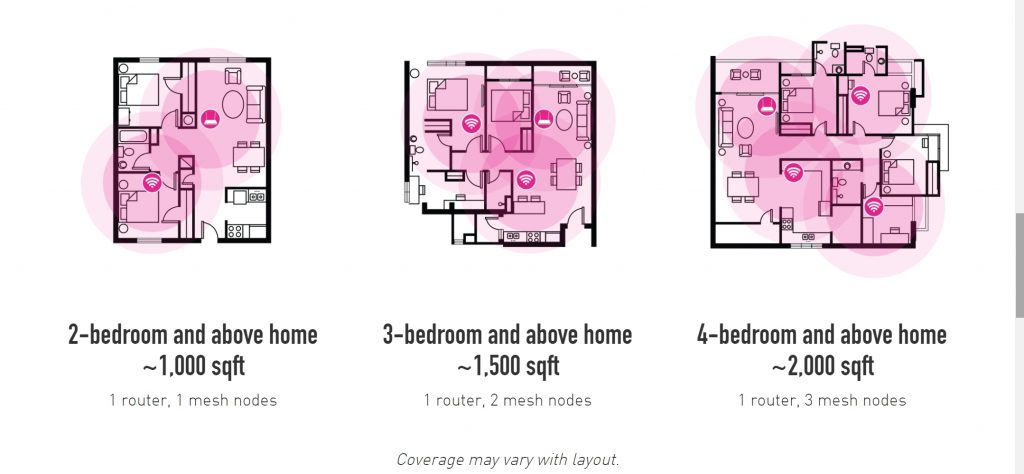
If you live in a large house, a single WiFi router may never be enough to provide fast internet coverage to all corners of your home. In this case, the best solution is to consider a mesh WiFi system.
Essentially, it comes with multiple wireless routers known as nodes which you place around your home. The system then creates a mesh by linking the nodes together, creating one big WiFi coverage. You don’t need to manually connect to the nearest node when you walk around your home as the system will automatically pass your connection to the nearest node with the strongest signal.
Upgrade your internet speed
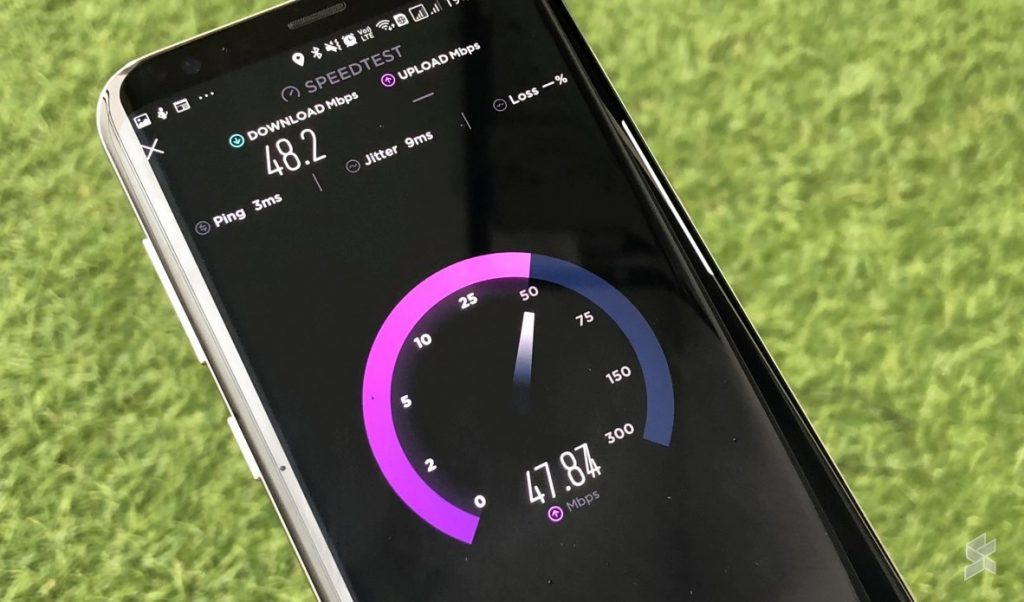
Even after trying these tweaks and changes, if you’re still experiencing buffering and slow downloads, then it could just be your current home broadband plan. As more dumb items in our homes get replaced with smarter IoT devices, they will start to eat into your internet bandwidth.
When working from home, your internet bandwidth is being consumed by video calls and connecting to your company’s remote server all while downloading huge files in the background. Moreover, video streaming services are also upgrading their content to 4K which demands a high-speed connection for a stable viewing experience. Not to mention video game file sizes have become very large with some exceeding 100GB.
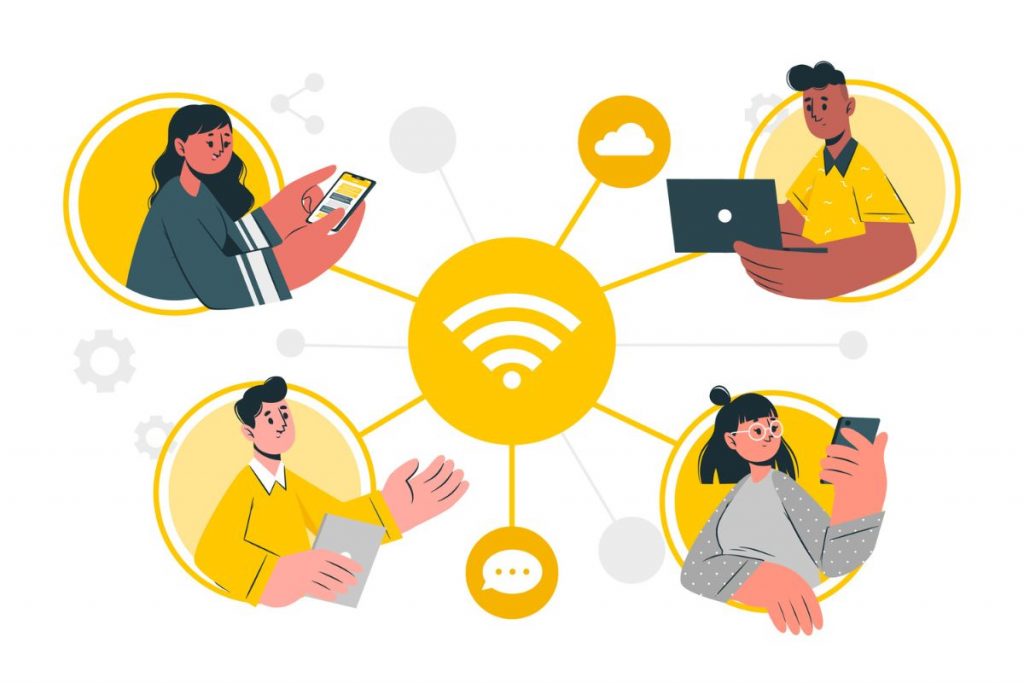
Now, this might not be a huge concern if you’re the only one in the house, but if you’re staying with a family who is just as hungry for high data applications as you are, then you’re going to feel your internet struggle to feed your family.
That said, higher-tier internet plans typically come at a premium cost which could be the reason why you’ve held out from upgrading.

Well, you don’t have to anymore with TIME, who’s offering RM99 for 500Mbps for the first six months when you sign up on a 24-month contract, after which it will cost RM139 per month. On average, 500Mbps on other ISPs will cost about RM210. For a clearer comparison, TIME’s internet costs RM0.28 per Mbps while the others charge an average of RM0.42 per Mbps.
With 500Mbps you have enough bandwidth to stream 4K movies on 10 devices simultaneously without causing interruptions for other applications.

That’s not all as TIME is also bundling a free OmniMesh WiFi 6 router worth RM399 which provides faster speeds when connected to your WiFi 6 capable devices. In case you need to expand coverage to more parts of your home, you can easily add on OmniMesh WiFi 6 mesh nodes from TIME.
Best of all, you can receive up to RM150 Touch ‘n Go eWallet credits when you sign up on www.time.com.my, bringing the total value of complementary freebies up to RM549!
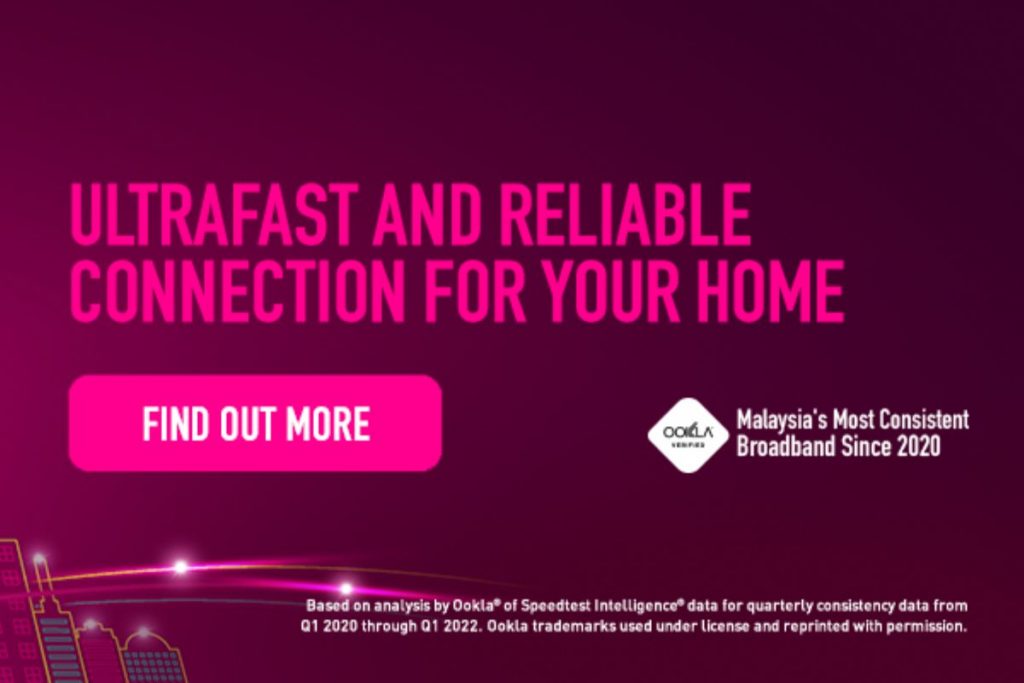
Learn more about the broadband plan offered by TIME and enjoy speedy approvals when you sign up today.