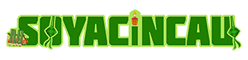Welcome back to another episode of How-To-What-Is! We’ve talked about the iPhone SE and the iPad on previous episodes of the show, so naturally, we’re taking a dive into WatchOS 7 today—as well as the latest Apple Watch, the Series 6.
Here’s how you can get the most out of your Apple Watch on WatchOS 7.
1. Create your own Memoji watch face
If you love the flexibility of customising your own Memoji, you can now display an Animoji or custom-created Memoji on your wrist as your watch face.
Here’s how you do it:
- Open the Memoji app on your Apple Watch.
- Tap each feature and twist the Digital Crown to choose the options you want for your Memoji. You can customise your Memoji with different hairstyles or skin tones, so explore and have some fun with it!
- Once you’re done customising your Memoji, click “Done” and it will be added to your collection.
- If you want to add a new Memoji, tap the + button.
Iif you tap on your watch, the expression of your Memoji changes as well! Pretty cute.
2. Create your own Live wallpaper
If the Memoji isn’t your thing, or you want to add more of a personal touch, you can create your own Live Wallpaper. Basically, you can create an animated wallpaper from a GIF image file, and it’s a really easy process. The best part is that it’s free! Nothing is better than free stuff.
First, find a GIF to use—or create one of your own from a video using a web-based option such as GIPHY. Next, convert the GIF to a Live Photo, which you can also do with the GIPHY app on iOS. Finally, save the GIF as a Live Photo to the Photos app, select the new Live Photo, and click edit. Finally, select the final frame of your Live Photo as your key photo.
All that’s left is for you to open the Watch app on your iPhone, select “Face Gallery”, and scroll to the Photos section, and pick the Live Photo as your watch face.
3. Find your iPhone with your watch
If you can’t find your iPhone, fret not. You can now track it down if you have your Apple Watch with you.
To find your phone, simply swipe up to activate the control centre, tap the “iPhone vibration” icon, and your iPhone should ring.
4. Walkie Talkie
There’s also a Walkie talkie feature on the Apple Watch and this allows you to talk in real time with another person via your watch. Plus, it’s a fun way to communicate between those of you who own an Apple Watch.
Walkie Talkie works over the internet, not Bluetooth, so be sure to have your iPhone nearby if you want to use this feature. Because of this, you should be able to use it to chat with friends on the other side of the world—so long as they have internet connectivity.
First, go to your list of apps and search for the Walkie Talkie icon.
Tap the name of the contact with whom you wish to use Walkie-Talkie. Contacts that already have Walkie-Talkie set up will appear at the top of your list under “Suggested”.
Tap the + button on your contacts list to add additional contacts to Walkie-Talkie.
5. Take pictures with your Apple Watch
Your Apple Watch may not actually have a camera, but it can control the camera on your iPhone.
When you click the Remote Camera app on your Watch, you can see what your iPhone’s camera sees. You can take a picture right away, or you can set a timer for a three-second delay in case you’re in the shot.
This is useful particularly if you are taking group photos, or you want to take long exposure shots so that you don’t have to set a timer on your smartphone.
6. Get help when you’re washing your hands
Apple has introduced a new feature where the watch automatically detects when you begin washing your hands—and keeps you going for the amount of time recommended by the WHO.
Once the watch detects that you’re washing your hands, it will start a 20 second timer But if you don’t fancy this feature, you can actually turn them off.
On the Apple Watch, press on the Digital Crown and then hit the Settings app. Within the settings, click on the Handwashing option. In here, you will have a toggle to activate or deactivate the feature. You can also change these settings from your iPhone.
7. Share watch faces
If you have your eye on someone else’s watch face, there’s actually a way to get it on your own Apple Watch with watchOS 7. Here’s how:
- Click on the watch face you want to share in your Apple Watch.
- Touch and hold the display, then click on the “share” icon.
- Tap “Add Contact” to add a recipient, then tap “Create Message” to compose your message.
- Once you’re done, hit “Send”.
8. Stream Spotify tracks from your watch
Spotify has finally pushed an update to the Apple Watch app, one that lets you stream music directly from your watch. All you need to do is to open the Spotify app on your Apple Watch, click on the devices icon here, and select your Apple Watch.
Unfortunately, you still can’t download Spotify tracks for offline playback, which means that you’ll need to be connected to WiFi or have the cellular version of the Apple Watch for this feature to work. Which kinda sucks.
9. Add complications to your watch face
WatchOS 7 has brought in support for more than one complication per app on a single watch face. To add complications, all you need to do is to press and hold the watch face on your homescreen, click edit, swipe left till you reach the complications menu. Customise to your heart’s content, and click on the digital crown to confirm the watch face.
Not too… complicated after all.
10. Native sleep tracking… finally
Before Watch OS7, you needed to download a third party app if you wanted to track your sleep. But now, there’s a native Sleep app on WatchOS 7.
With this app, you can now create your bedtime schedules to help you meet your sleep goals. Just remember to wear your watch while you sleep and the Apple Watch automatically takes over. Once you are awake, you can open up the Sleep app to check how long you’ve been asleep. You can also check the amount and quality of sleep you got the night before and your sleep average over the last 14 days.
So, what do you guys think? If you’re keen for us to explore other topics on a future episode of HTWI, head over to our Facebook group, RKMD, and leave suggestions there—Ray and I look forward to hearing from you.