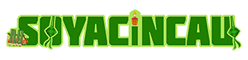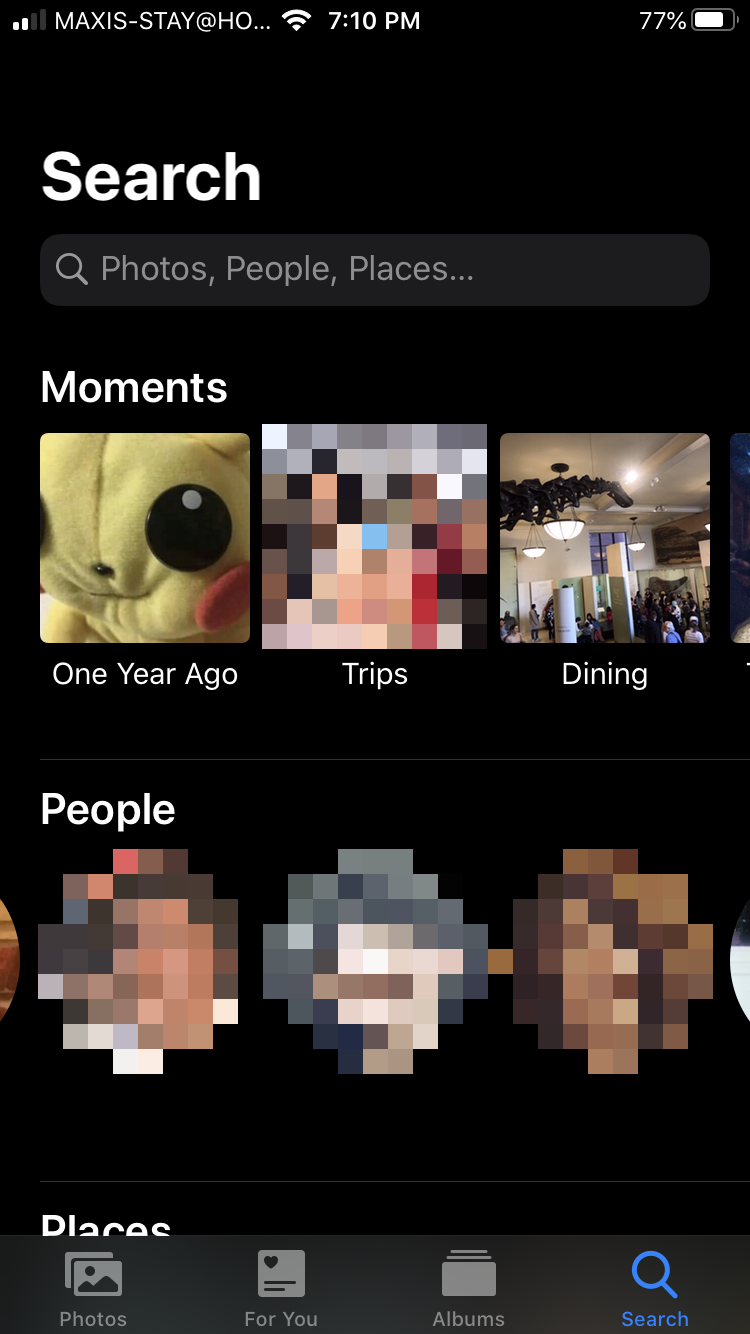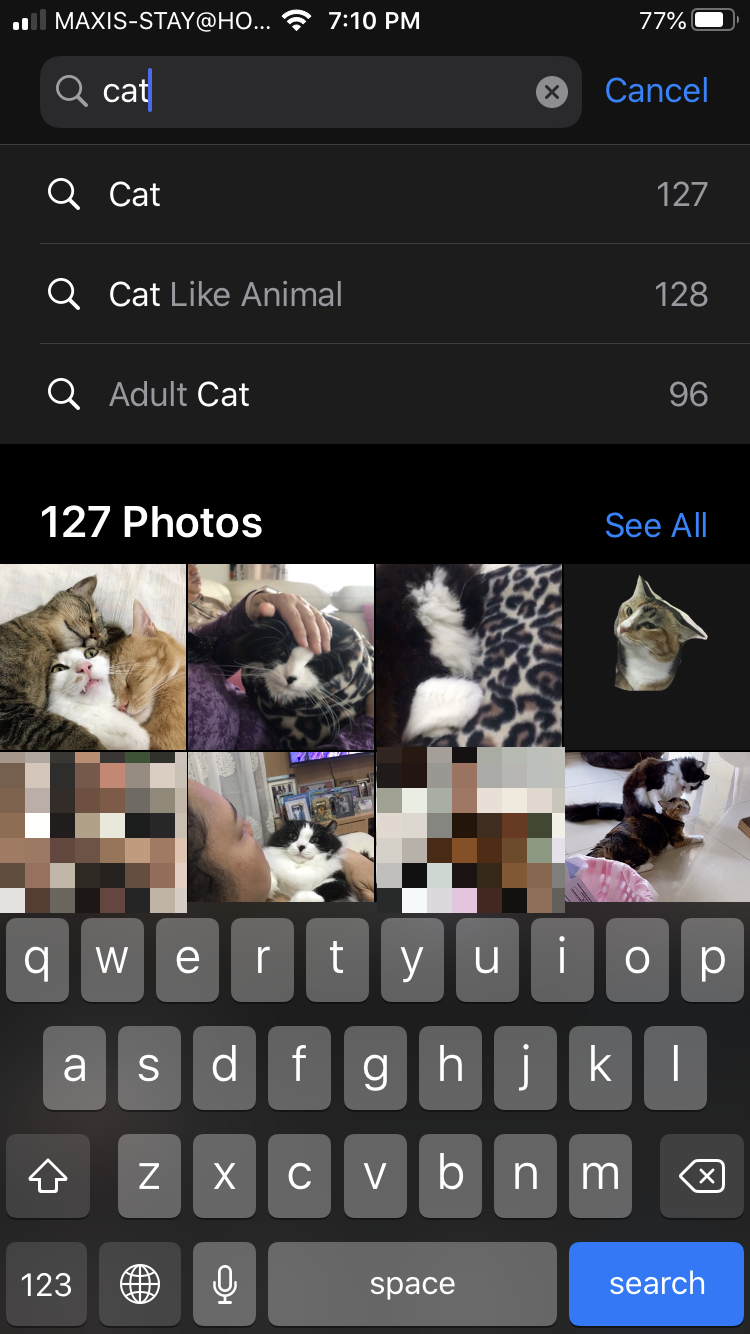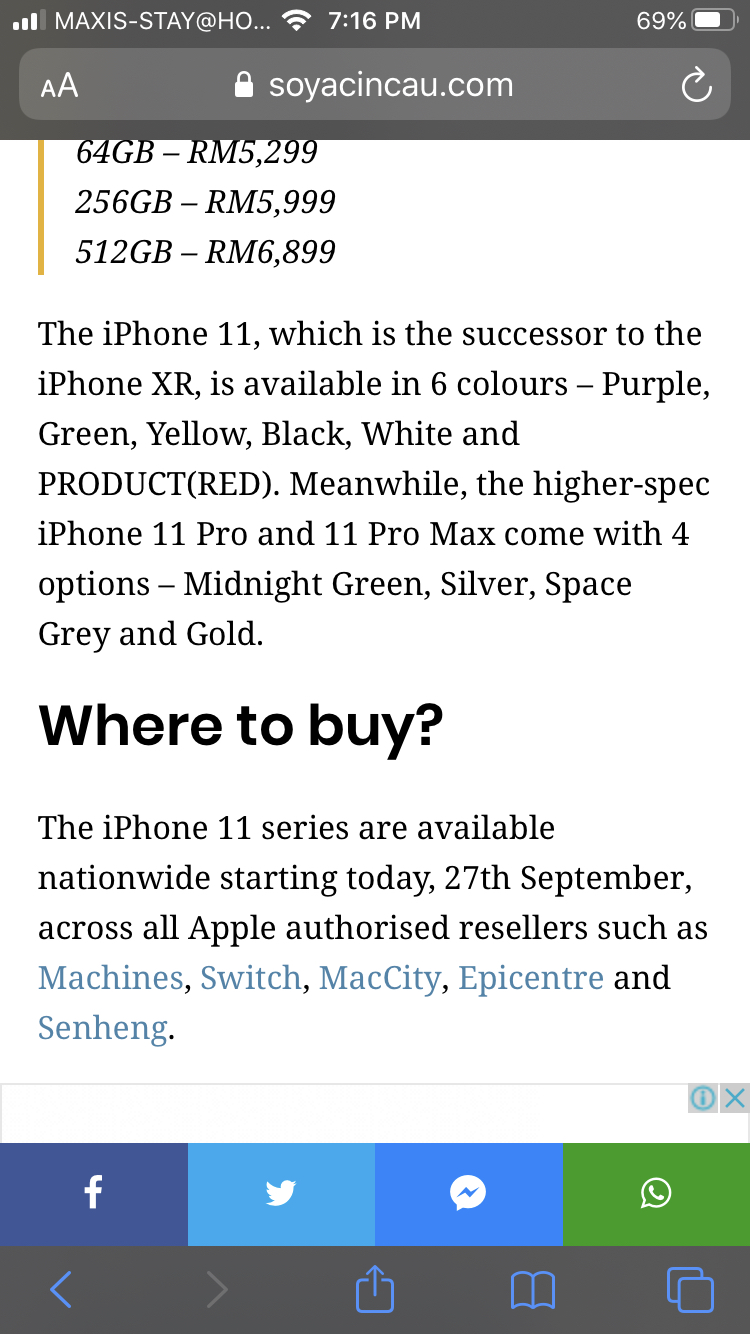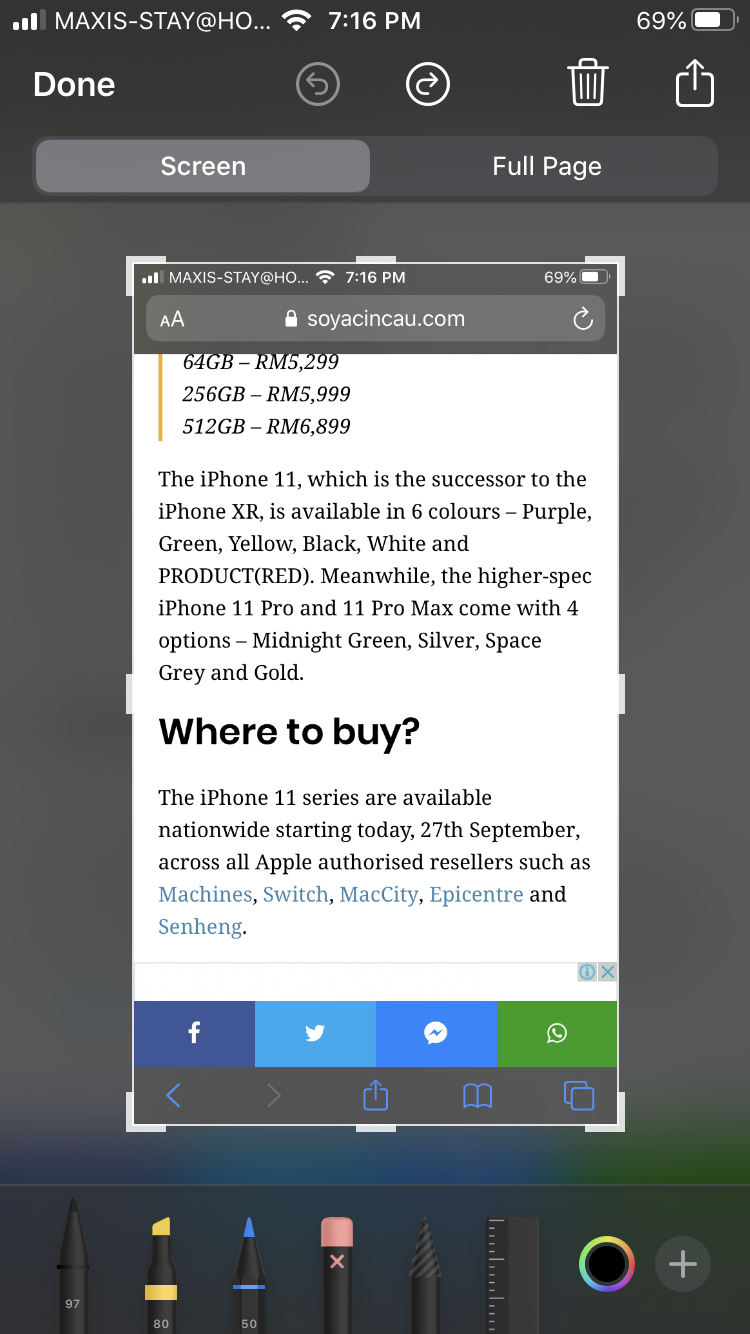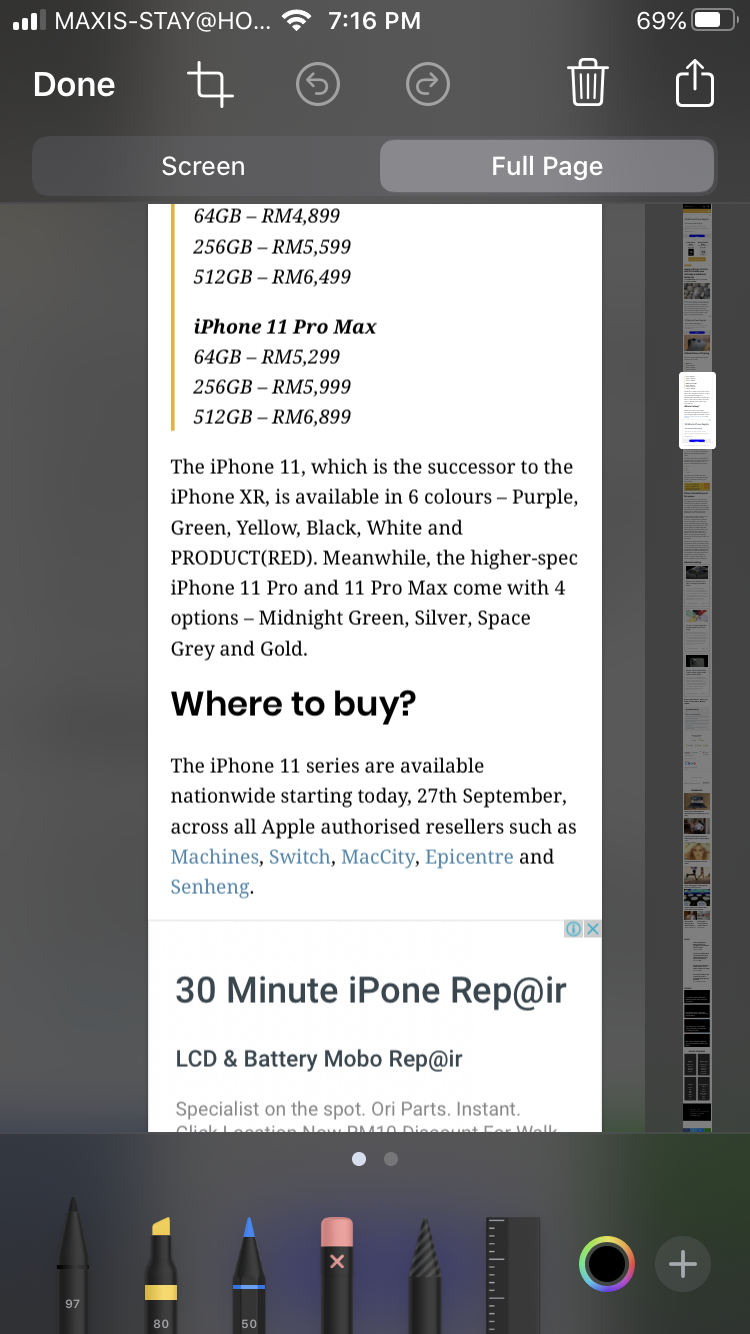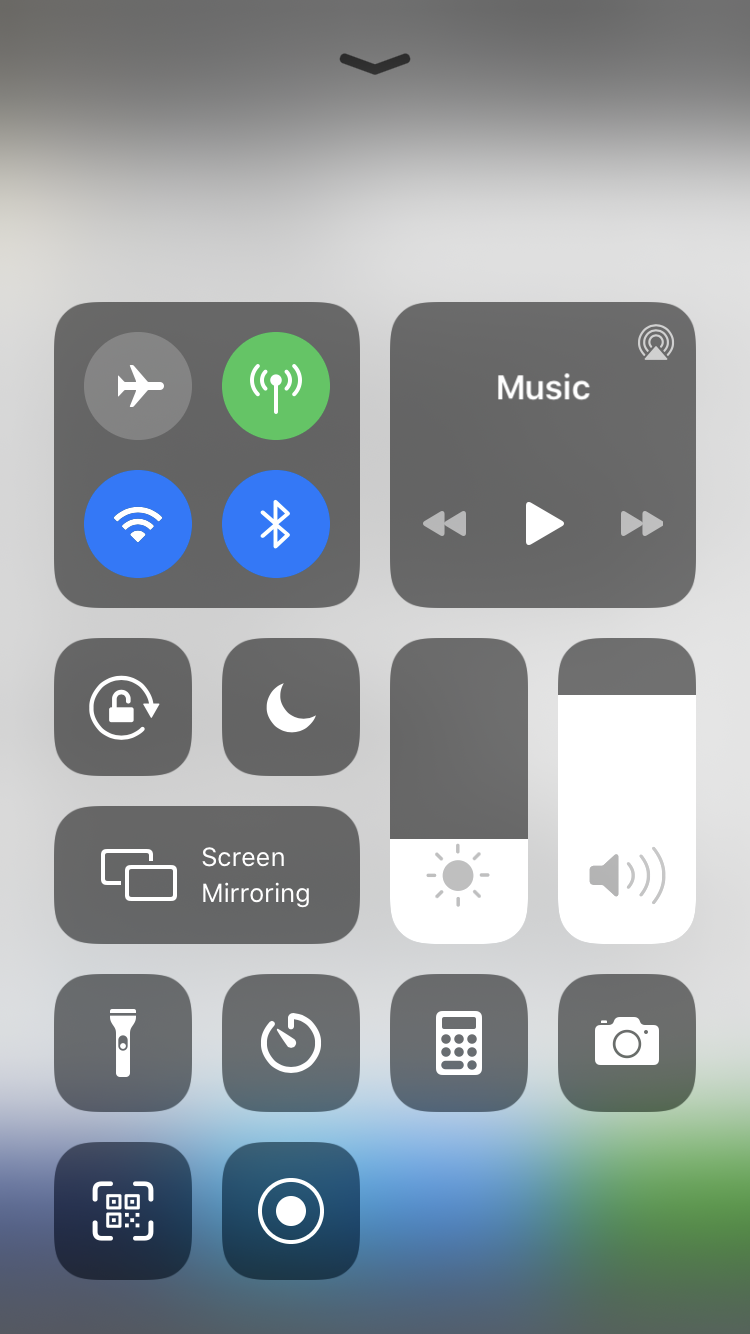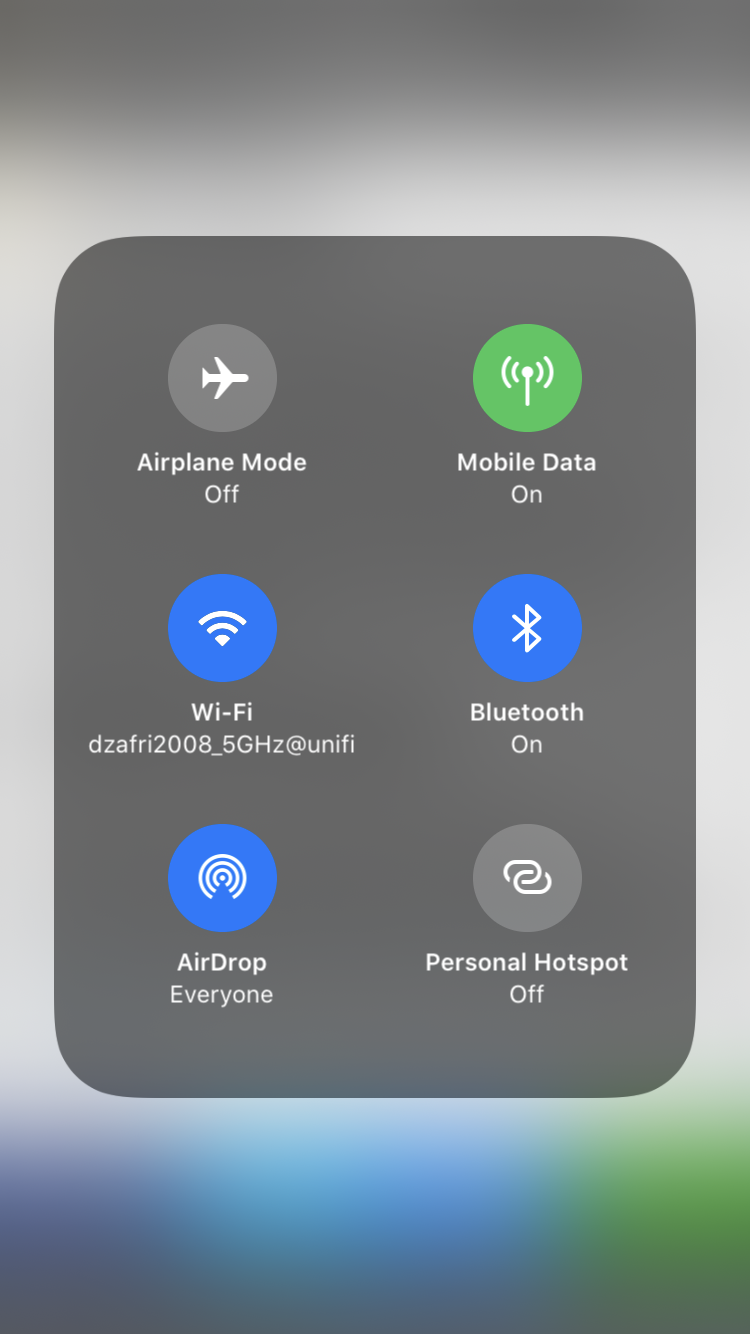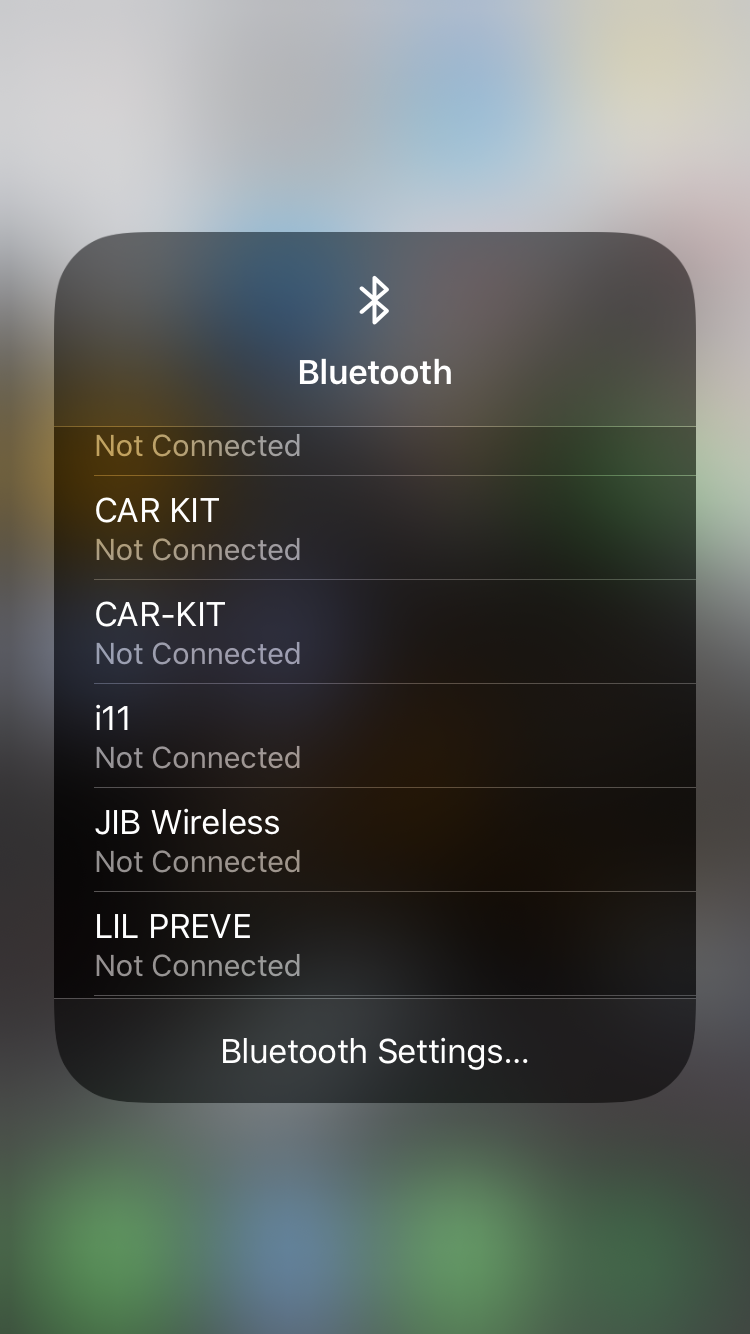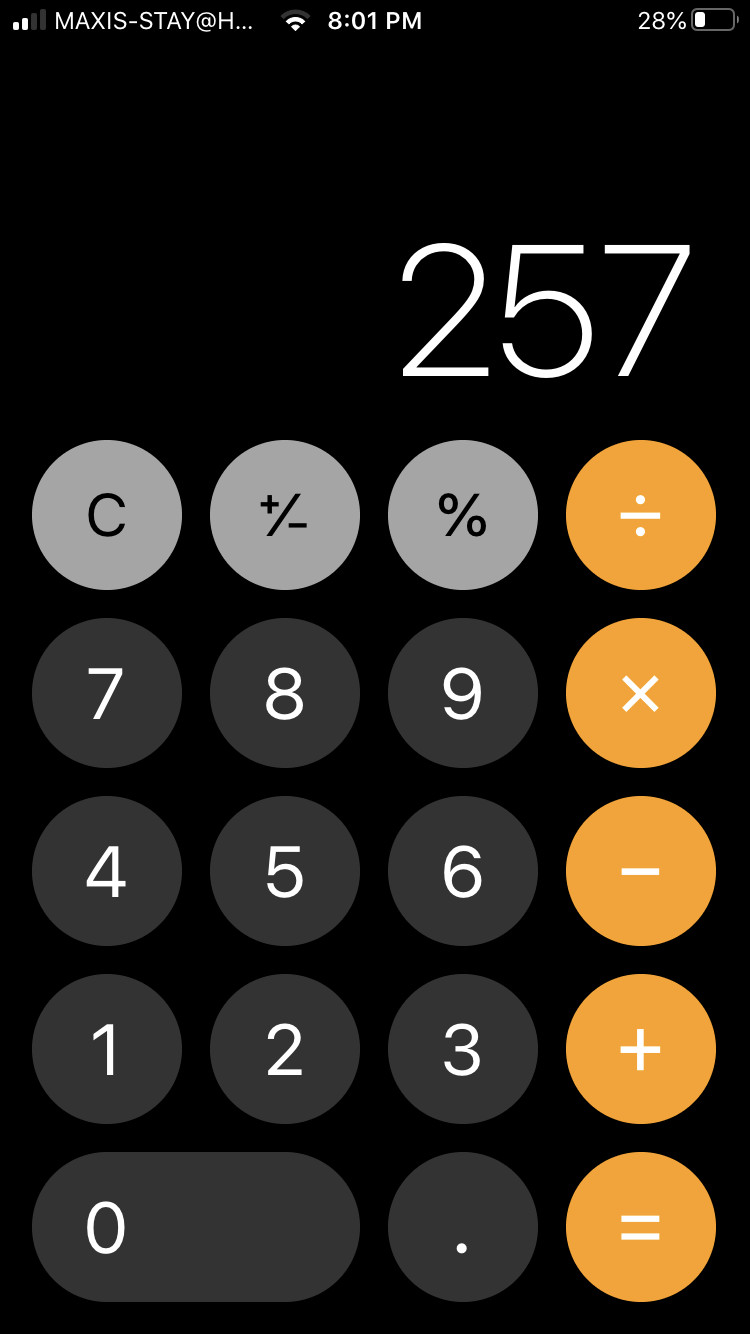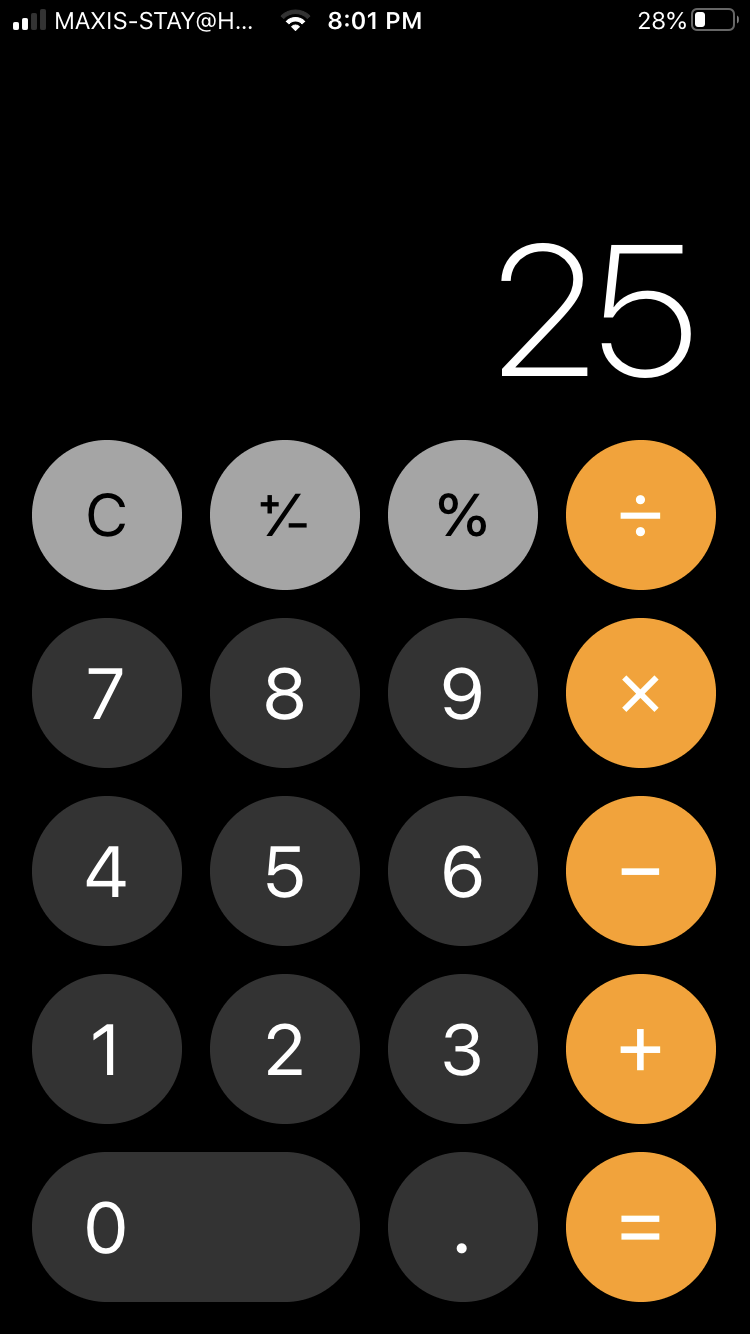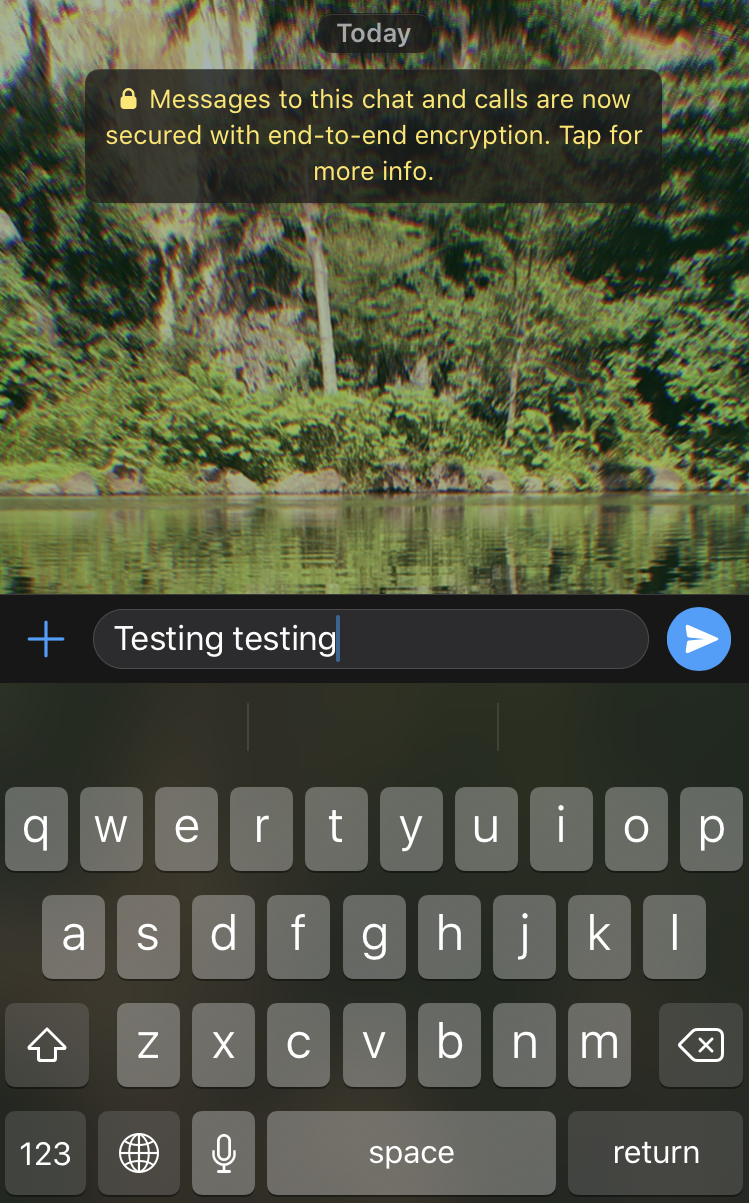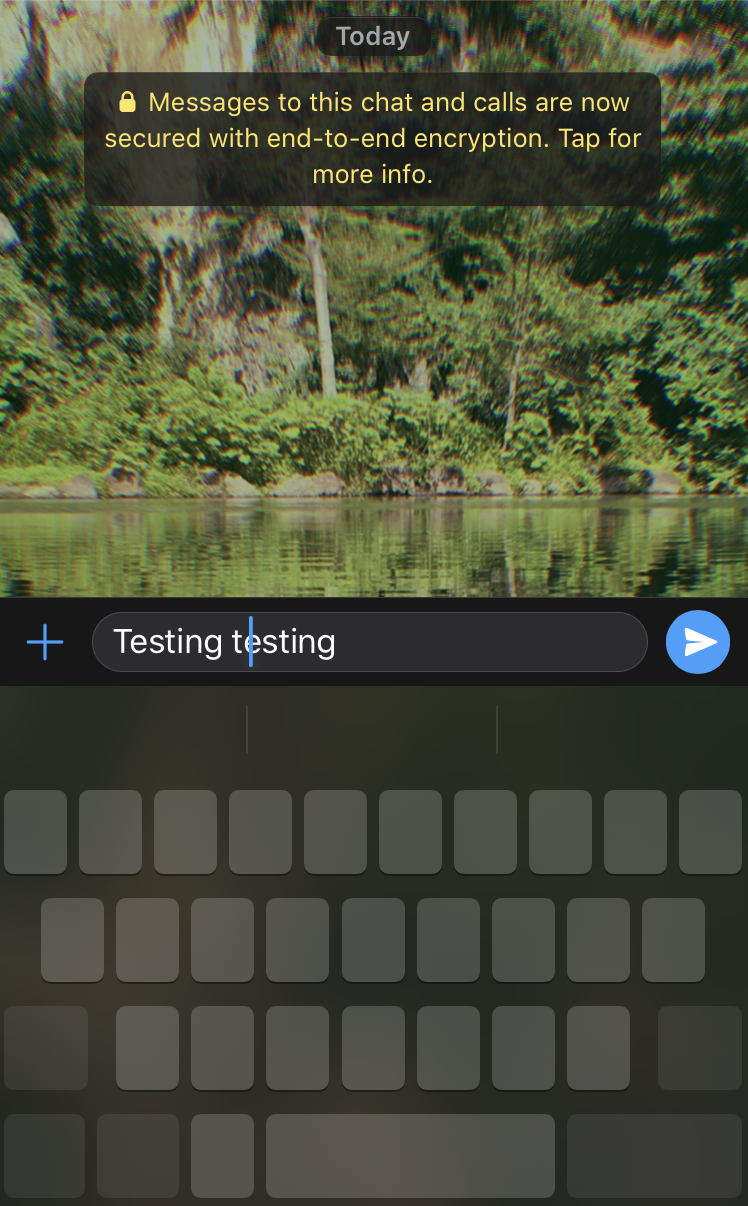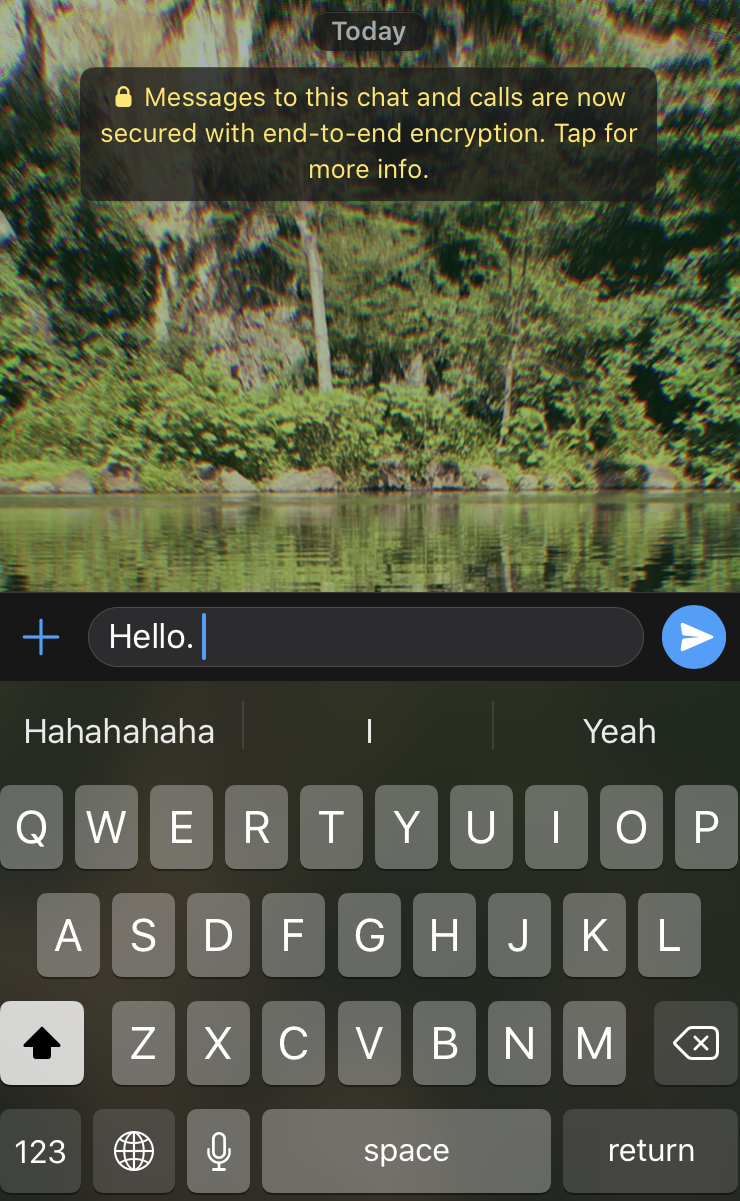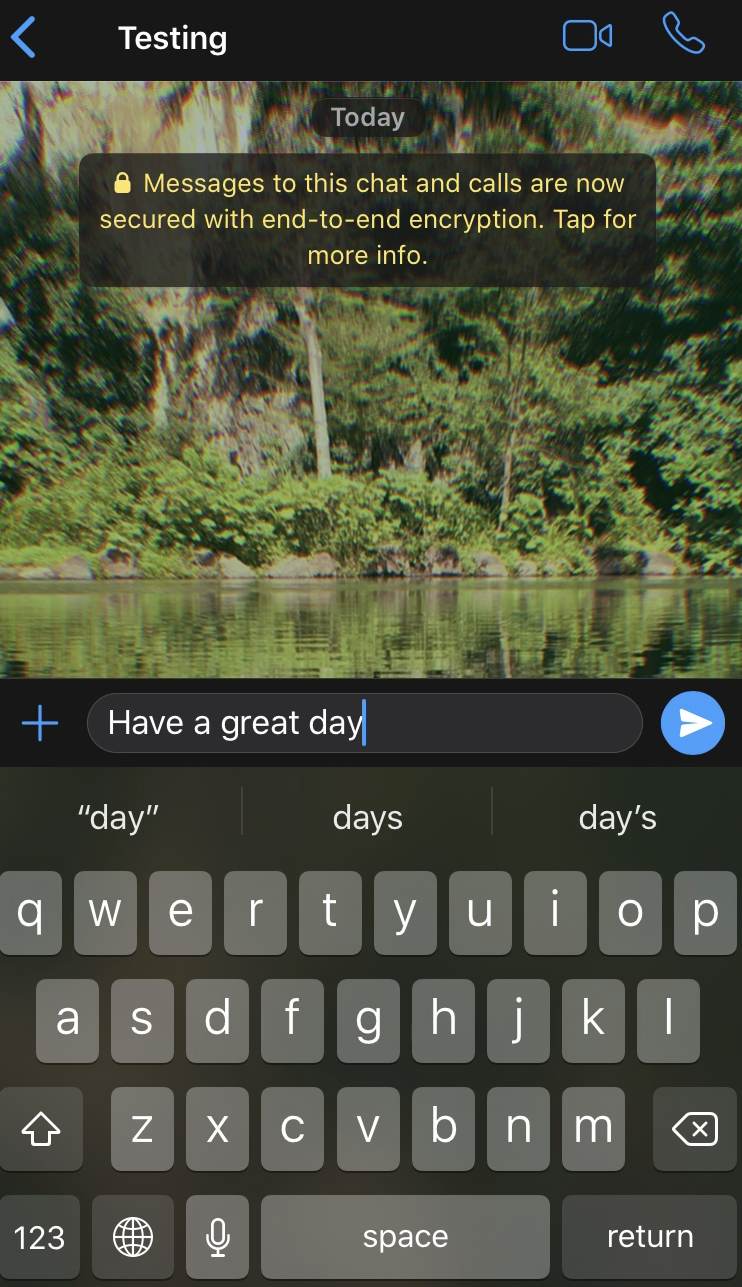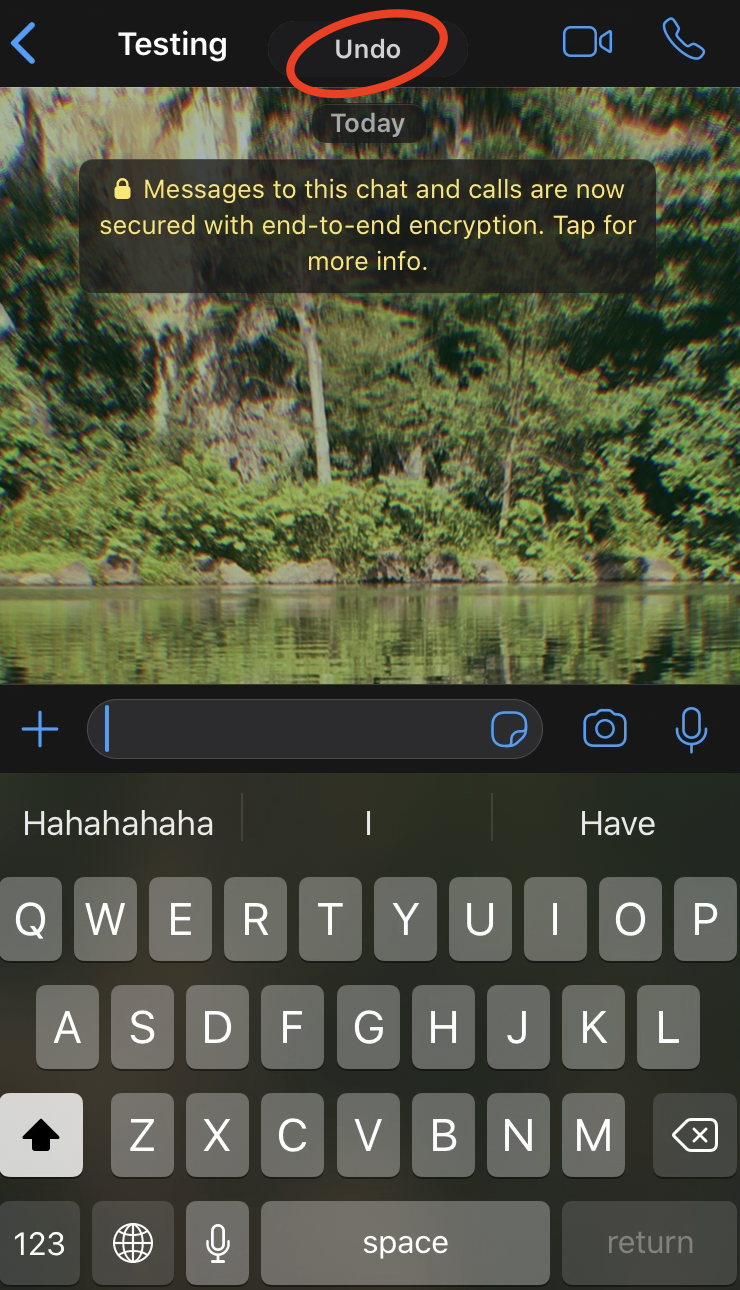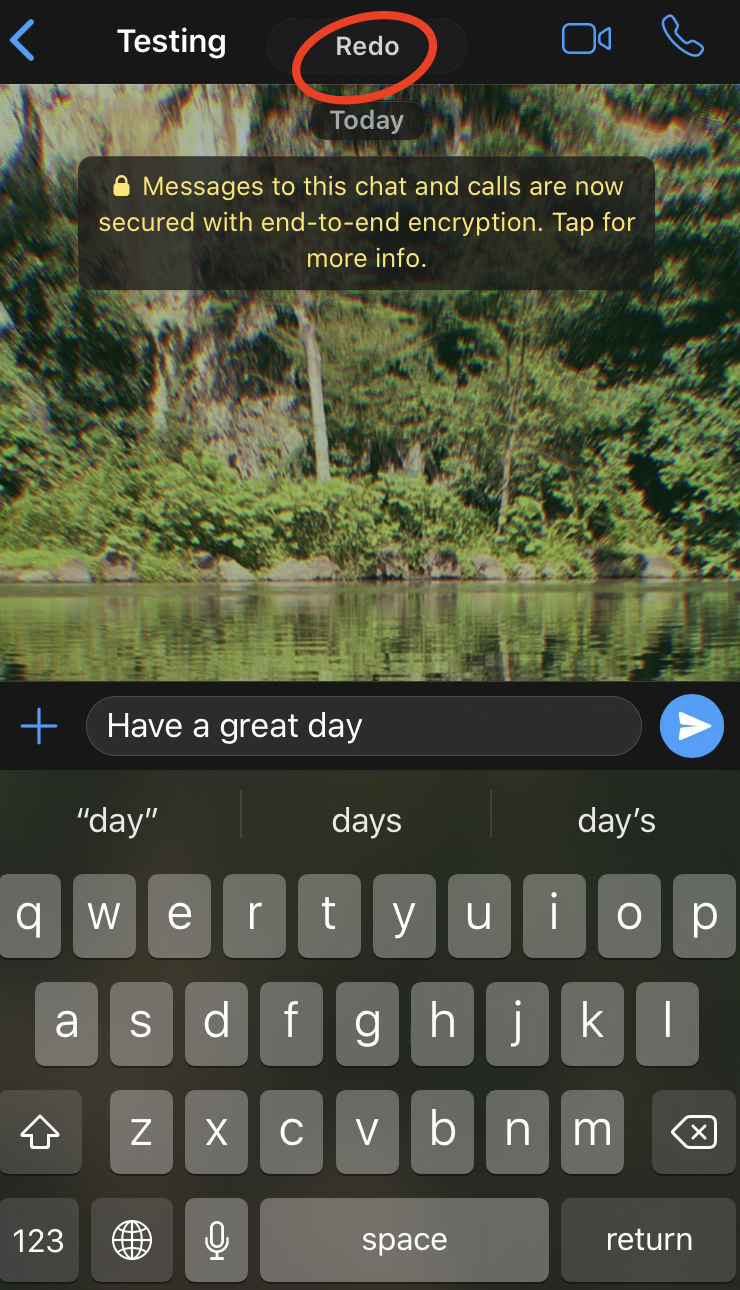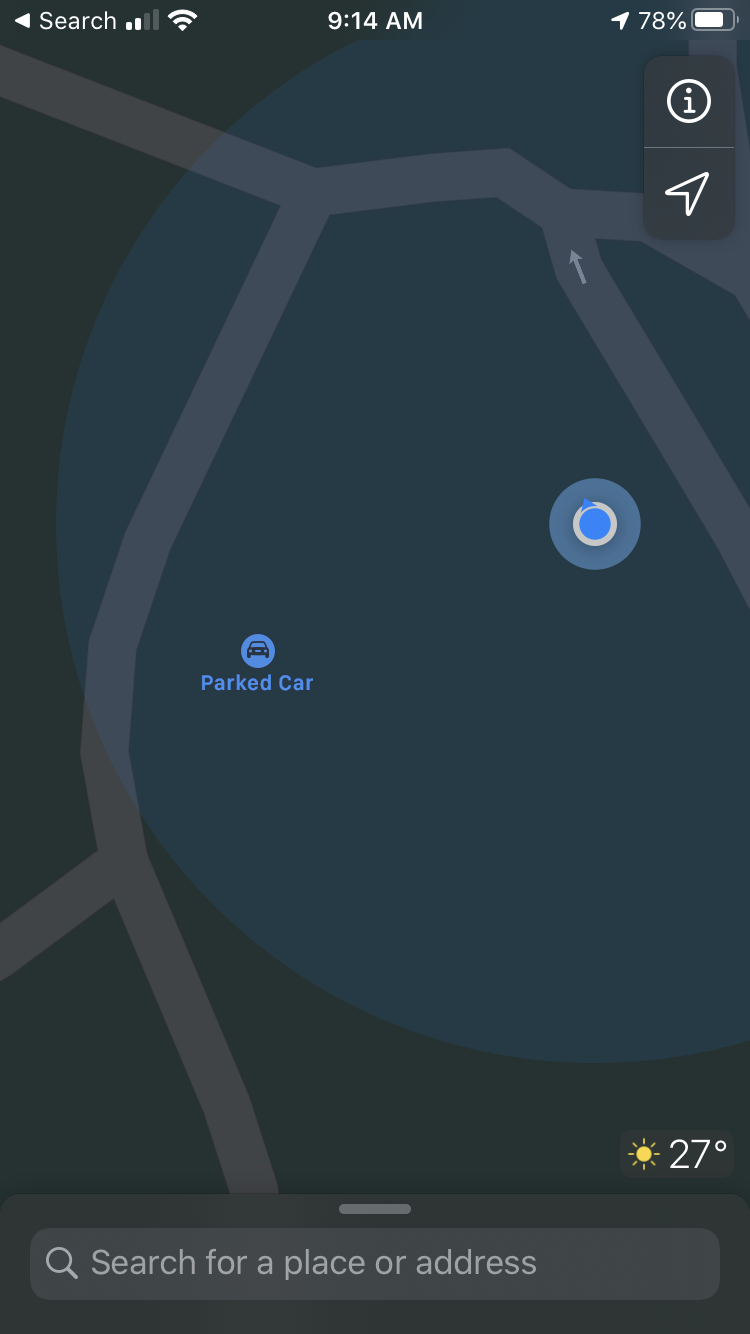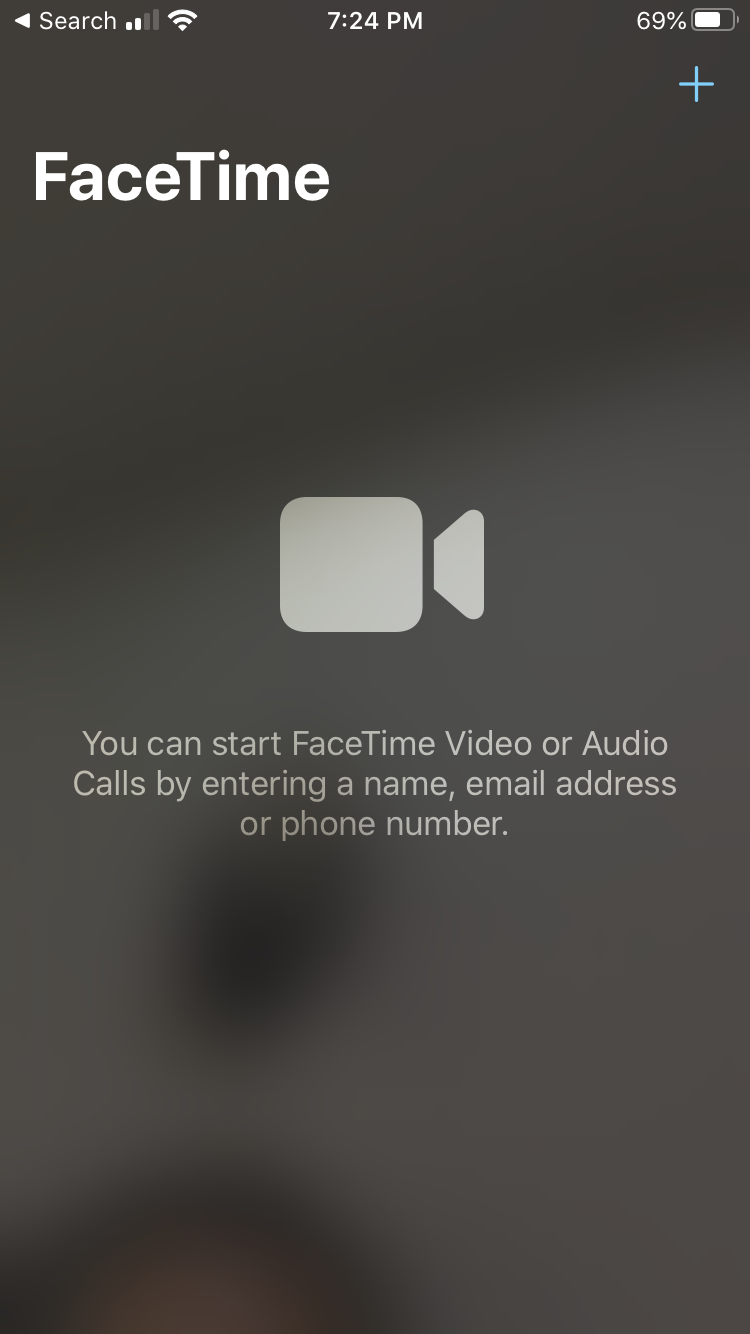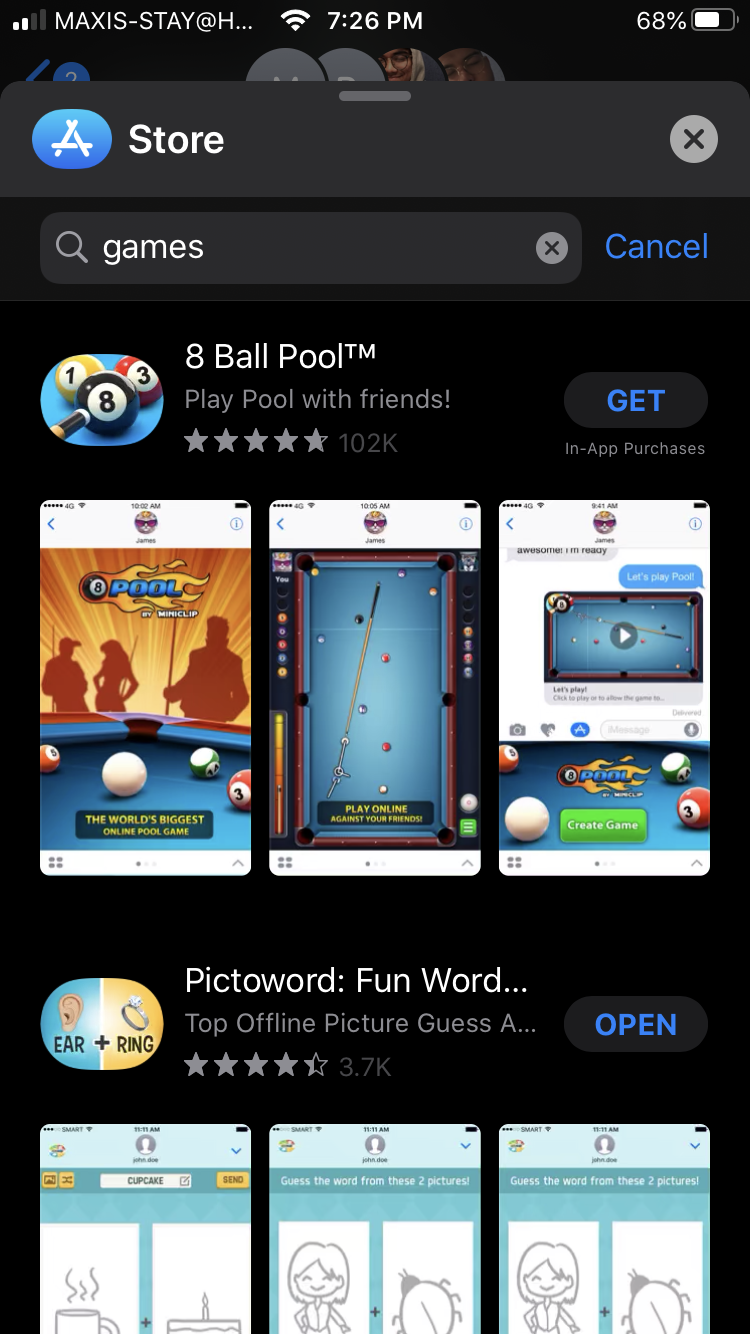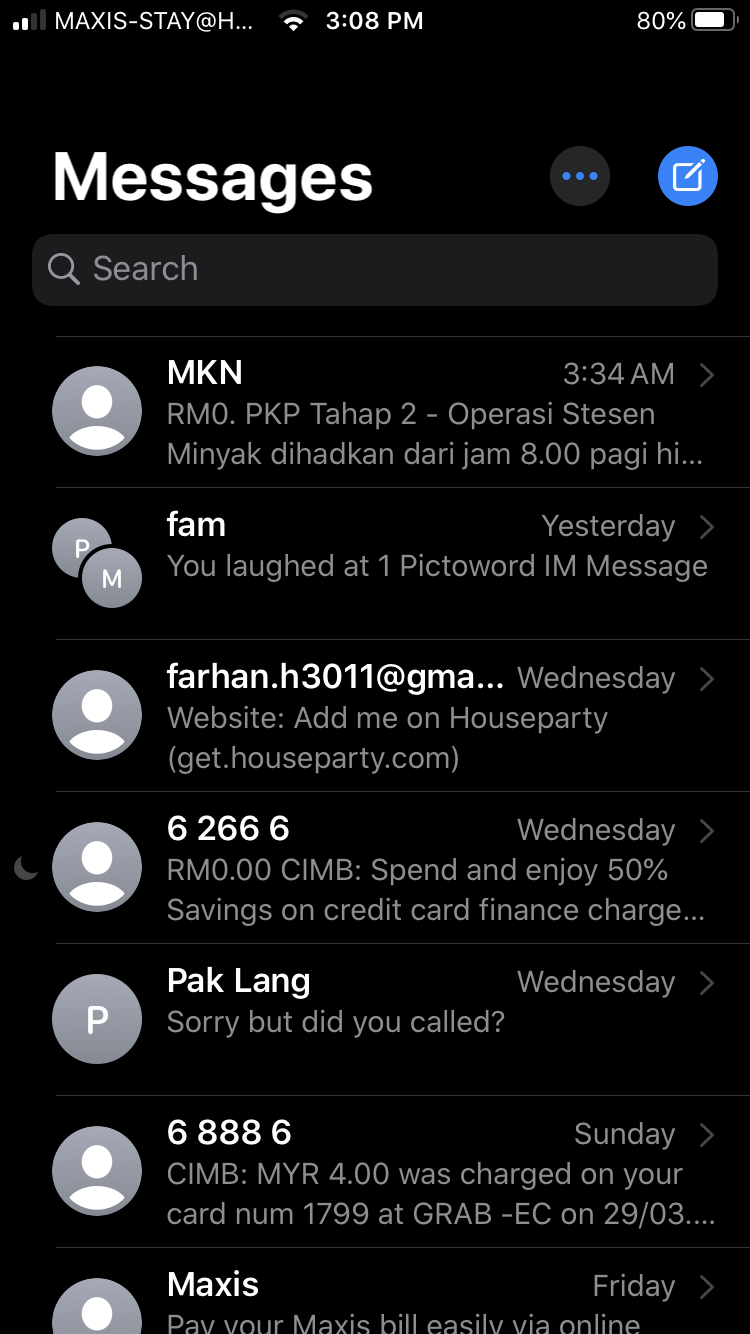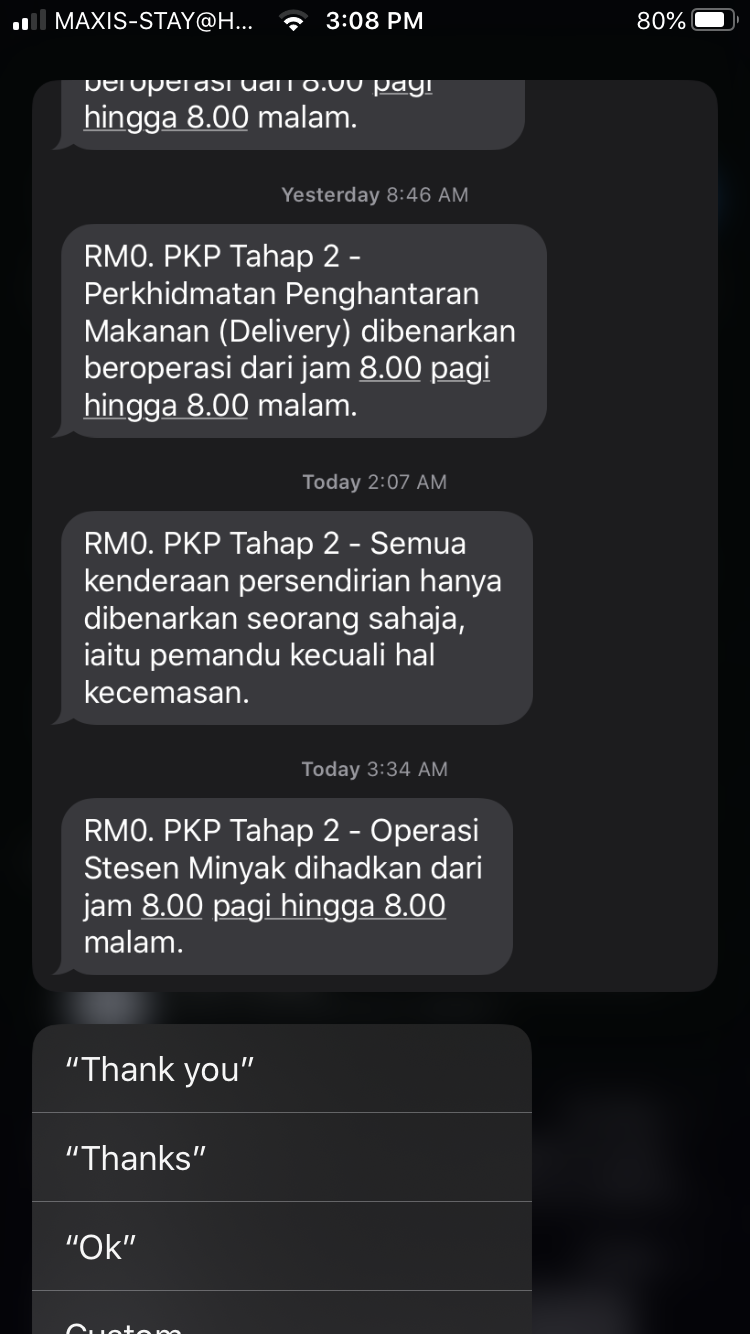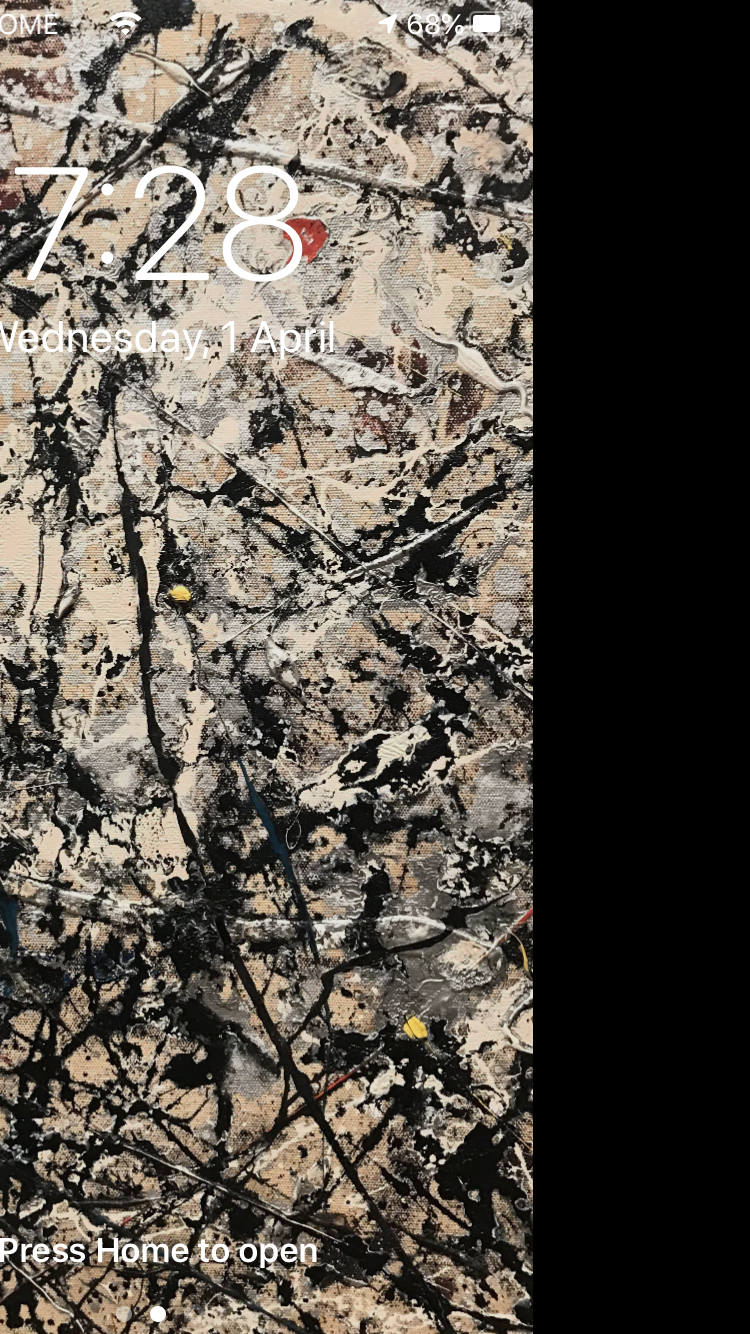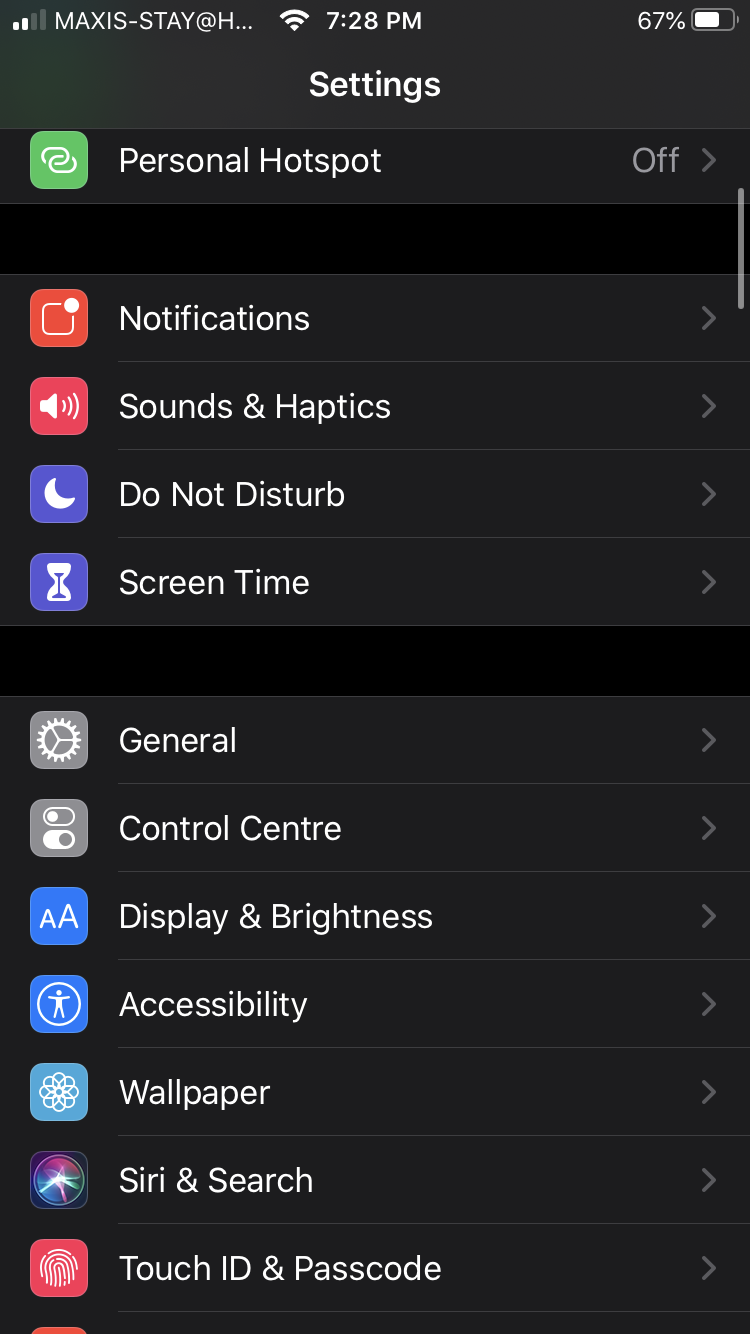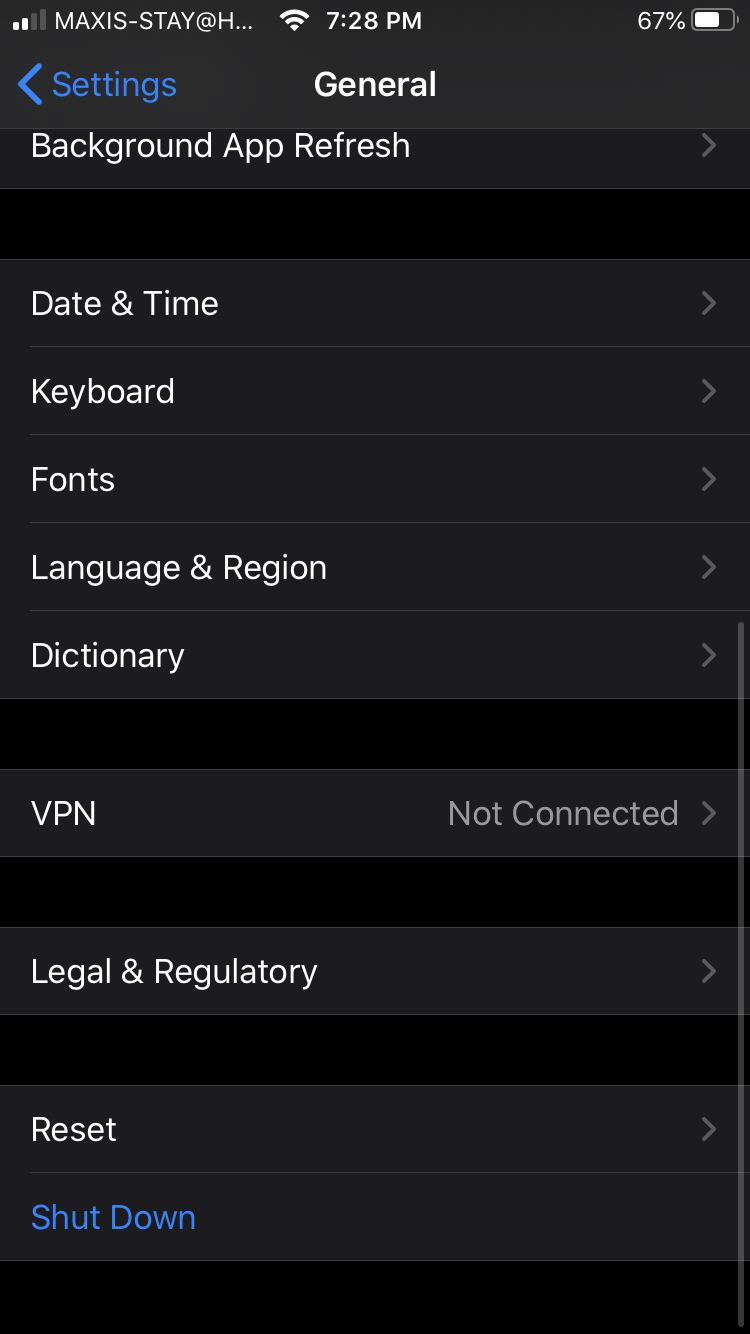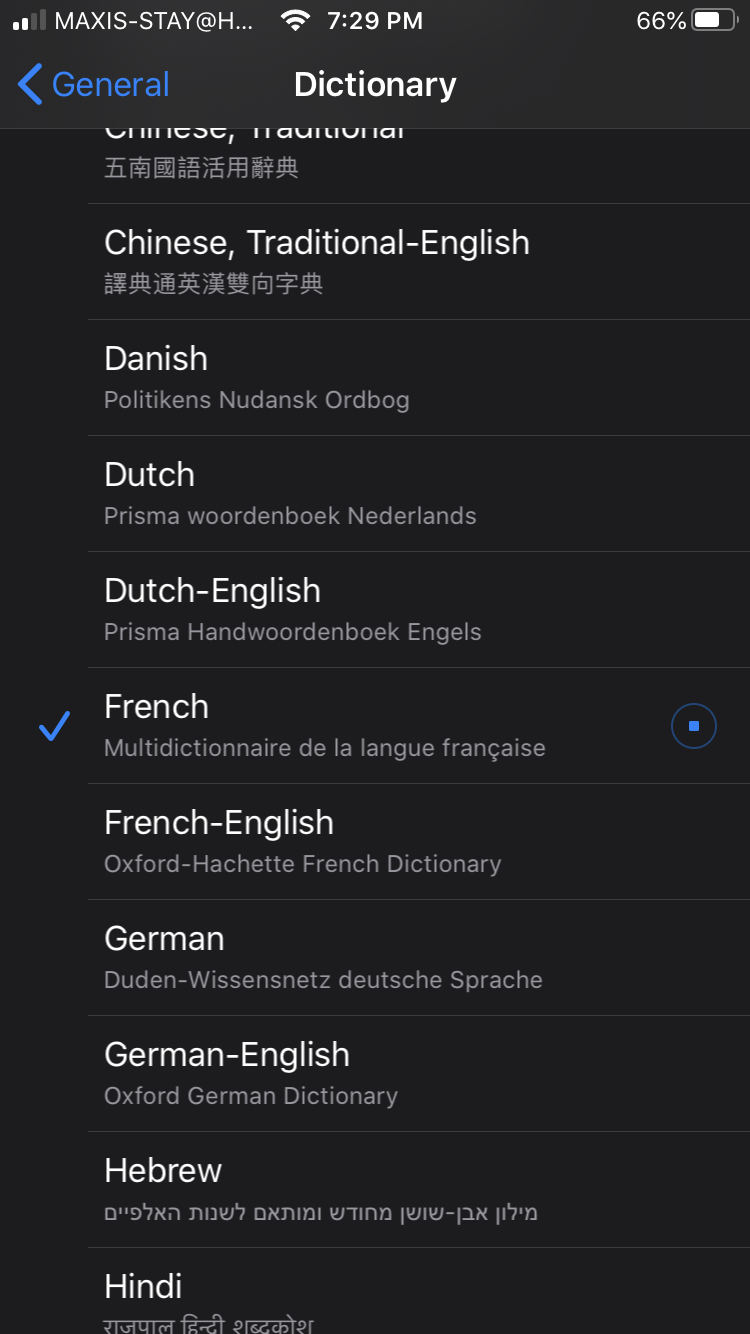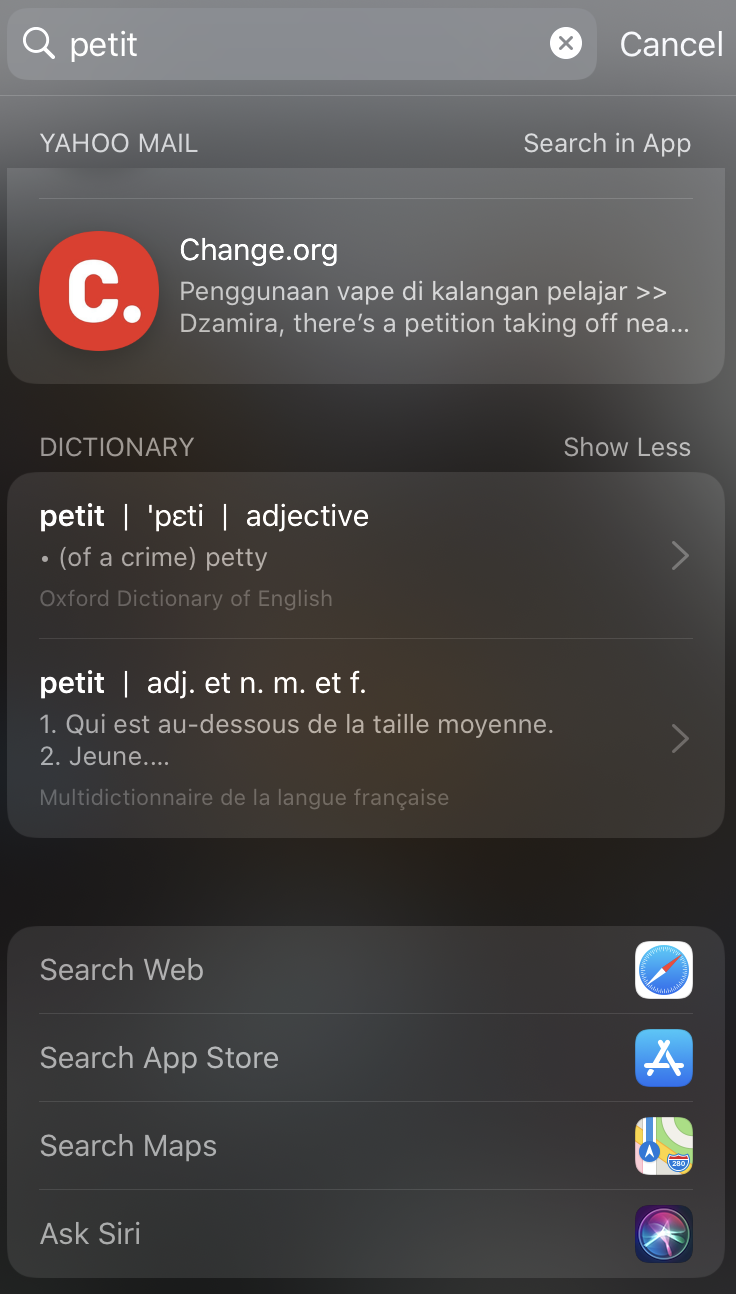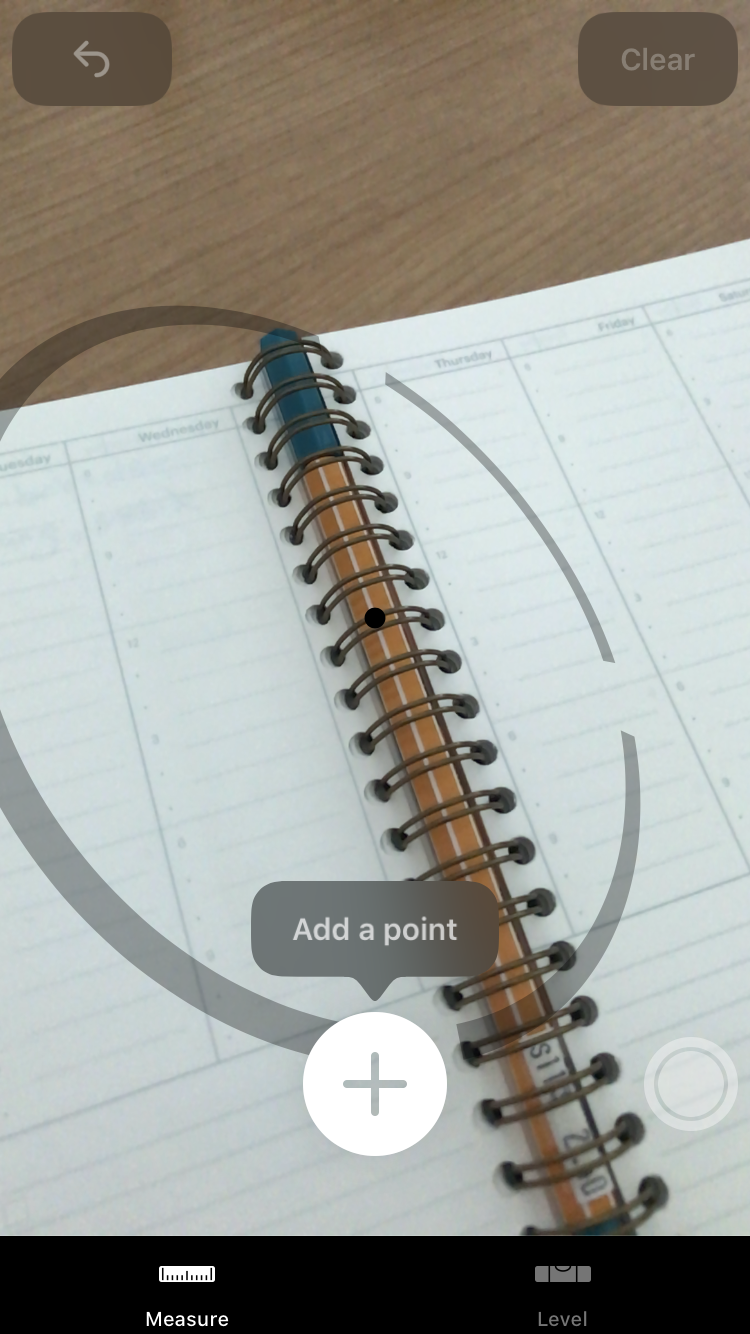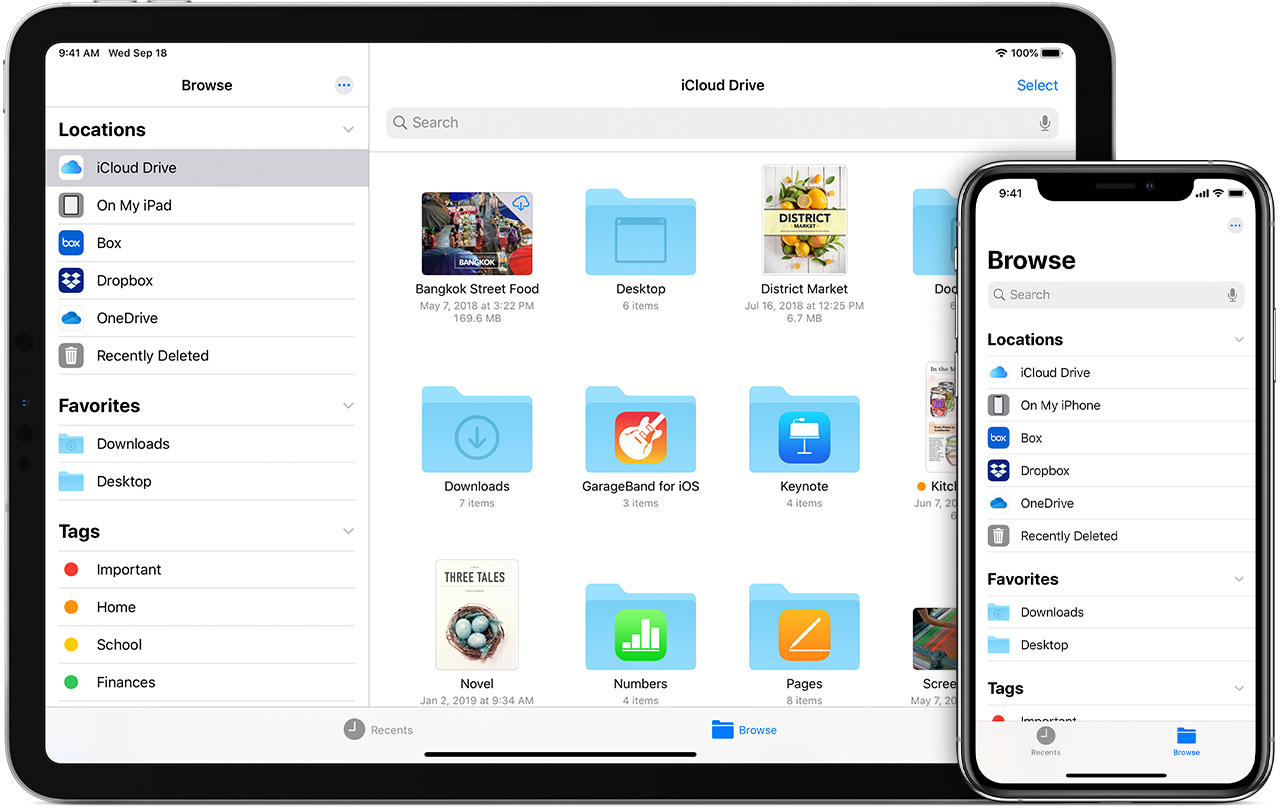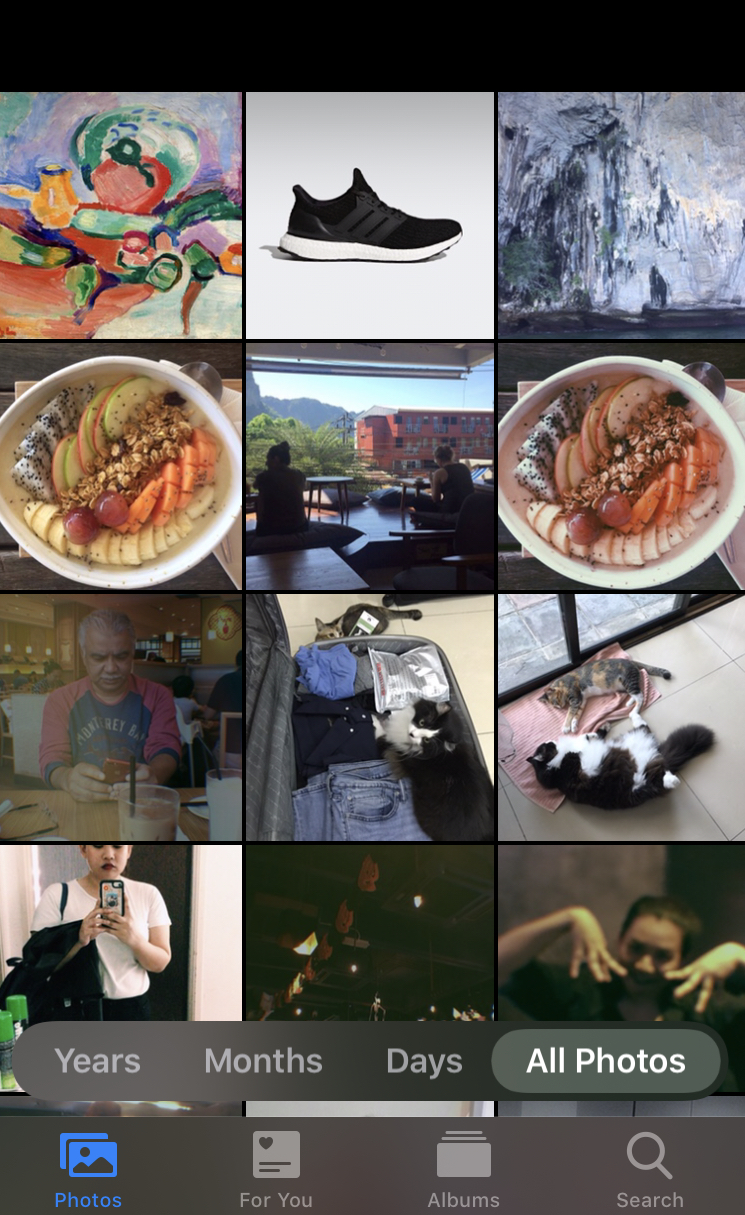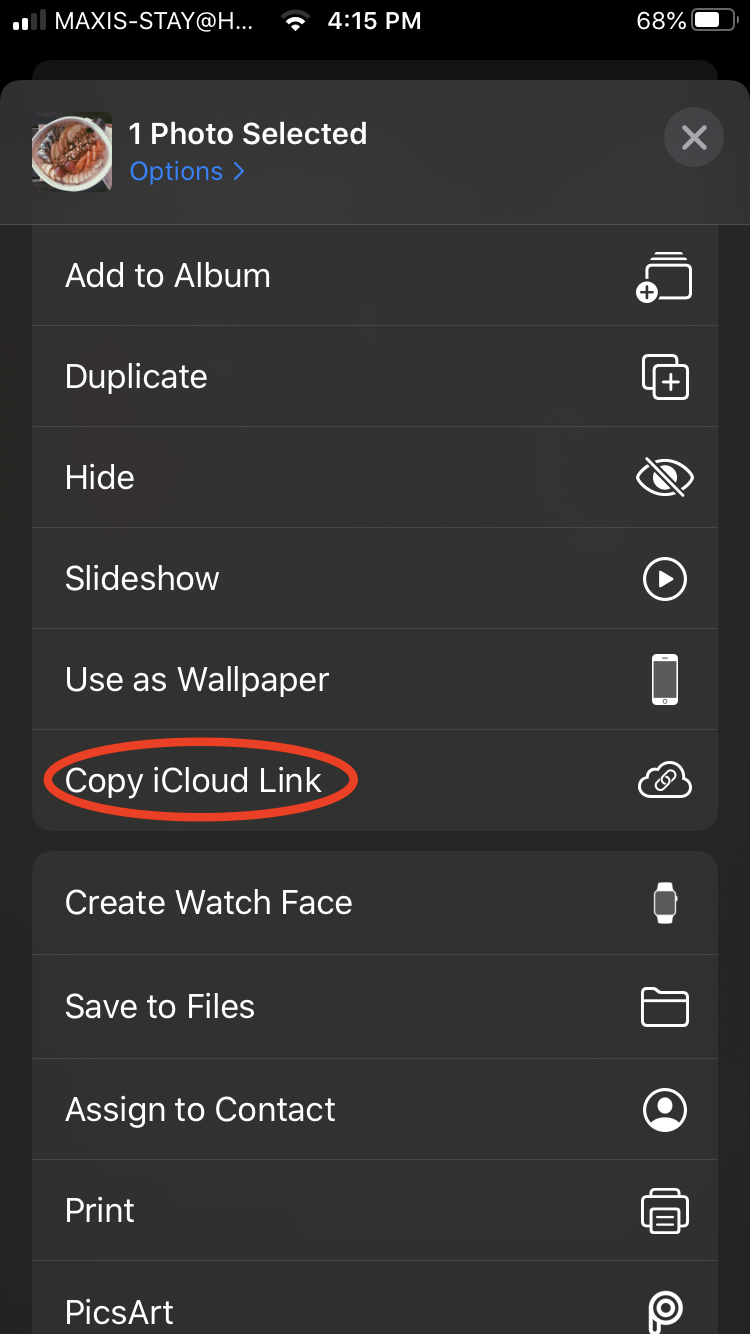I thought I understood enough about what an iPhone could do considering I’ve owned an iPhone 7 for three years. I was surprised to find out, through an email we received from Apple about tips and tricks, that I barely knew about any of the tips shared.
I then tested these tips myself and now I am proud to say that I can teach my parents to FaceTime with more than 1 of my brothers at a time. Now, these iPhone tricks might not be new to a super-fan or an avid user, but I figured that I couldn’t be the only one who didn’t know half of these tricks. With that in mind, here are 12 things you probably didn’t know your iPhone could do.
1. Search for photos in your Photos album by what’s in the photo
Yup, as terrifying or cool as it might sound, you CAN really look for a photo in your iPhone by typing in what you remember about it. The Photos app can identify places and objects in your pictures to make it easier for you to look for them. You can type in “Cat” or “Document”, for example, and your phone will pull up the photos that have those corresponding terms.
2. Turn a webpage or email into a shareable PDF
If you’re a smartphone user, you’re probably already familiar with the screenshot. It’s an easy way to share save what’s on your screen or what you’re looking at to your gallery. But, when it comes to long scrolling web pages, emails or documents, it can be cumbersome to take multiple screenshots manually.
With iOS 13, that’s no longer an issue because you’ve got a feature called Full Page which can take a screenshot of an entire web page, email or document and turn it into a PDF document. To use this function, simply take a normal screenshot, then tap the thumbnail at the bottom left which will bring you into the screenshot editor. Here, tap “Full Page” on the top right and your device will capture the entire page for you.
This can work for websites, emails or documents. However, if you’re trying to capture a web page, note that it only works on Safari so if you’re on a third party browser like Chrome, you won’t have this feature.
3. Change your WiFi and Bluetooth connections in Control Center
With devices on iOS 13 or newer, it’s now super easy to change your WiFi and Bluetooth settings because you can do it right in your Control Center. All you need to do is access your Control Centre (swipe up from the bottom for iPhones with a home button, or swipe down from the top right for gesture-based iPhones) and hard or long press on the tile with airplane mode, WiFi, mobile data and Bluetooth to expand it.
Here, you can then hard or long press on either WiFi or Bluetooth again and it will pull up a list of WiFi connections or Bluetooth devices that you can connect to. This is a vast improvement over previous versions of iOS which forced you to go into the settings menu to change any of that.
4. Delete digits in Calculator if you make a mistake
Did you know that you don’t have to erase all of the work you made on the calculator if you make a mistake when typing in a number? Turns out that you can just swipe left or right on the sum and it will remove the last digit for you!
5. Keyboard tricks
You can turn your iPhone’s keyboard into a trackpad and insert the cursor exactly where you need it in a word, so you don’t need to delete a whole word just to change a few letters.
To do this, just hard or long press on the spacebar of your keyboard and wait for all the characters to blank out. You can then move the cursor around with that finger, provided that you don’t let go of the trackpad!
Next, instead of taking your poor thumb for a ride by switching to the number and punctuation keyboard just to add a period, you can double tap on the spacebar instead, and it will automatically end your sentence for you.
Finally, this trick can help you erase a mistake quickly when you type. Use three fingers to swipe left anywhere on the screen, and you’ll see a little notification on top saying “Undo” to let you know that you’ve managed to undo your mistake.
To redo, just three-finger-swipe right. You’ll also see a notification on top saying “Redo” when it’s successful.
6. Mark where your car is parked with Maps
If you’re someone who tends to forget where you’ve parked your car, your iPhone can help you remember. When you park your car in an open parking lot or on-street parking, you can easily find where you parked your car as long as you do this:
- Turn on Location Services by going to Settings > Privacy, then select Location Services to turn it on.
- Then go to Settings > Privacy > Location Services > System Services > Significant Locations, then turn on Significant Locations. You may be asked to enter your passcode or use your Touch ID/Face ID.
- Turn on Show Parked Location by going to Settings > Maps, then turn on Show Parked Location.
- Make sure that your iPhone is paired to Apple’s CarPlay or the Bluetooth in your car.
Once you’ve done all of that, your iPhone should automatically be able to remember where you parked your car, and it will show up as a little icon on the map in your Apple Maps app.
7. Group FaceTime with up to 32 people at the same time
FaceTiming with 32 people at the same time sounds like a real riot, but it’s nice to know that if the time comes, we can create one-of-a-kind virtual parties for more than 30 people on any FaceTime supported device.
You can start your party by going to the FaceTime app, pressing the + button on the top right hand corner. Type the names of your contacts, and once you’re done, tap Audio or Video to start!
8. Play games and quick reply in iMessage
Press on the Apps Store button above the iMessage keyboard, and then type in “games” in the search bar to look for games you can play with iMessage. These games can range from from puzzle games to stuff like pool. Whether or not the person on the other end wants to play with you is up to them.
Also in iMessage, you can touch and hold a conversation thread to use the Quick Reply function. Here, you can tap on one of the pre-populated responses to reply to the message, which is useful if you need to respond quickly but are unable to type something in. You can also add a custom response if you’d like.
9. Swipe left quickly to access your camera
A quick way to access your camera is to swipe left on your iPhone’s lockscreen. This doesn’t require that you unlock your phone and will immediately get you into the camera app. However, you won’t be able to view the photos in your gallery until you’ve unlocked your smartphone.
On gesture-based iPhones, you have the option to hard or long press on the camera icon on the bottom of your lockscreen instead. Still, it’s nice to know you’ve got two options for accessing a camera super fast.
10. iPhones have a built-in offline dictionary
This seems very practical for a situation like if you’re travelling and don’t have access to data or WiFi, and thus can’t look up dictionary definitions online. On the iPhone, you can download a while bunch of dictionaries and save them offline you want by going to Settings > General > Dictionary, then tap a dictionary of any language.
Now, you can find a word’s definition simply by swiping down from your home screen to bring up Search, and entering in a word into the search bar! If you’ve downloaded multiple dictionaries, you can get multiple definitions at the same time too.
11. Use your iPhone as a tape measure
The Measure app built into your iPhone uses augmented reality (AR) technology to turn your phone into a tape measure. Follow the on-screen instructions on the app to get started including moving your device around so it can get familiar with your surroundings.
Once it has been calibrated, simply point your phone at the start of the object you want to measure, then press “Add a point” (the big + button). Then, move your device to the end of the object you’re measuring and tap the + button again. The app should give you the measurements for that object or surface.
12. Share your files using iCloud Drive Folder Sharing
For iPhones with iOS 13.4 and above, you can share folders in your iCloud Drive with other iCloud users. When you share a folder or file with iCloud Drive, you send a link to the it. Anyone with the link to a folder or file can see your changes automatically, and if you allow people to make edits, their changes appear automatically as well. Here’s what to do once you’ve launched the Files app:
- Touch and hold the folder or file.
- Tap Share, then tap Add People.
- Do one of the following:
- Allow only invitees to view and edit the contents: Tap Share Options, tap “Only people you invite,” tap “Can make changes,” then choose a method—such as Messages or Mail—for sending people a link to the folder or file.
- Allow only invitees to view the contents: Tap Share Options, tap “Only people you invite,” tap “View only,” then choose a method for sending the link.
- Allow anyone with the link to view and edit the contents: Tap Share Options, tap “Anyone with the link,” tap “Can make changes,” then choose a method for sending the link.
- Allow anyone with the link to view the contents: Tap Share Options, tap “Anyone with the link,” tap “View only,” then choose a method for sending the link.
- Choose how you want to send your invitation, then tap Send.
And for iPhone iOS 13.3 users and below, you can still quickly send file links to your friends and family with iCloud!
- Launch the the Photos app
- Find the photo or video you want to send and hard/long press it
- Pick Share on the panel
- Find Copy iCloud Link
- Wait a moment while iCloud prepares your link
- You now have a link to that particular file in your iCloud that you can share with anyone you want!
- Note that this won’t work if your photo isn’t backed up in iCloud
How many of these did you already know about your iPhone, and did any of these surprise you? Let us know in the comments!