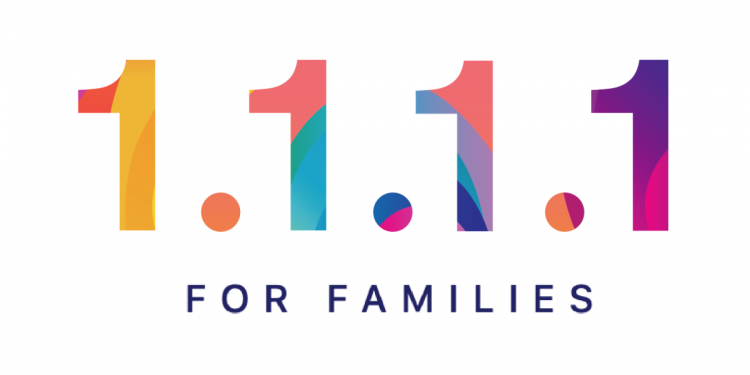Many of us use modified DNS settings over the default servers provided by local telcos, whether it’s for privacy, speed, or… other reasons. And one of the most popular DNS providers, Cloudflare, has announced an version of its 1.1.1.1 DNS that will automatically filter out “bad sites”.
1.1.1.1 for Families is available for free, and will prevent users in a network from malware, as well as adult content. Additionally, Cloudflare says that the same guarantees (from its original 1.1.1.1 DNS) apply, with privacy safeguards in place and “optimised efficiency” still available.
There are two sets of DNS addresses that Cloudfare has now introduced: Malware Blocking Only, and Malware and Adult Content.
Malware Blocking Only
Primary DNS: 1.1.1.2
Secondary DNS: 1.0.0.2Malware and Adult Content
Primary DNS: 1.1.1.3
Secondary DNS: 1.0.0.3

How to set it up
Setting up Cloudfare’s DNS is the relatively straightforward process, just like other DNS addresses. To do so on individual devices, you’ll need to head to the network settings. There are a few ways to change your DNS settings:
Android
Open settings, and select Wi-Fi. Press and hold on your current network, then select Modify. Open Advanced options, and change IP settings from DHCP to Static. Enter in the DNS addresses of your choice. If you device does not automatically fill in the rest of the details, you can consider the following method, explained below.
For Android 9.0 and above, you can also use custom DNS servers for networks that support TLS encryption—even over mobile data. To do so, go to Wi-Fi & Internet, and click Private DNS. Here, you’ll need to add in 1dot1dot1dot1.cloudflare-dns.com for Cloudfare’s DNS server, although only Cloudfare’s original DNS address (without malware/adult content blocking) worked for me with this method.
iOS
Open your settings app, and head over to Wi-Fi. Click on the “i” icon next to your current network, and scroll to the bottom. Under Configure DNS, change the change select Manual from Automatic. Enter in DNS server details.
For iOS devices, DNS can only be changed for specific networks, unlike Android devices.
Windows 10
For Windows 10 users, open Control Panel, and click on Network and Internet. Open Network and Sharing Center, and select the Change adapter settings on the left panel.
Right-click your preferred network, and click on Properties. Select and tick the Internet Protocol Version 4 (TCP/IPv4) option, and click on properties.
Key in the DNS details.
Mac
On Mac, head over to System Preferences, and click on Network. Select your network, and click on Advanced. Hit the + button at the bottom of the list, and enter in the new DNS addresses.
For custom router settings, click here.
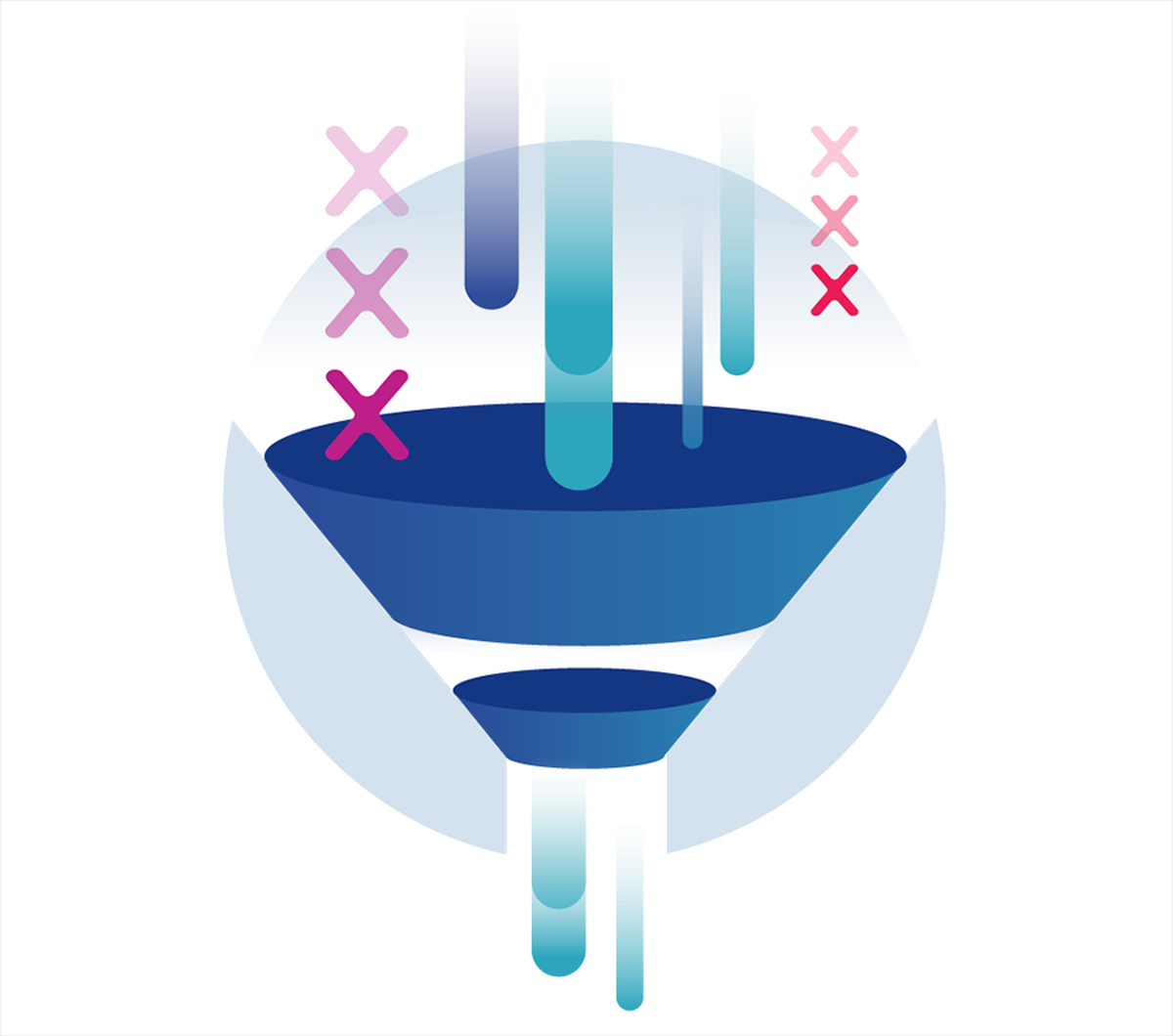
Additional configurations coming soon
Cloudfare promises that additional configuration settings are also coming soon for 1.1.1.1 for Families. This means that users will be able to create whitelists and blacklists, while access to certain sites or social media apps can be time-locked to certain periods in the day.
For now, 1.1.1.1 for Families builds upon the strengths that Cloudflare’s DNS servers already purportedly offer—privacy, speed, and security.
You can also install the Cloudflare DNS app on Android and iOS devices, although it isn’t clear if 1.1.1.1 for Families is supported via mobile app. For more information, click here.