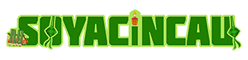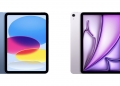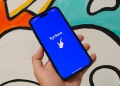This tip is brought to you by Samsung.
We’ve all been there. The process of transferring files from iPhones to Android smartphones hasn’t been easy, with 3rd party software and more manual methods often proving to be too difficult (or just troublesome) for many users.
However, Samsung has a little-known, nifty app known as Samsung Smart Switch that helps users transfer data from iPhones to any of the Galaxy smartphones. So if you’re on an iOS device and you’re thinking of upgrading to a Samsung Galaxy smartphone, here’s a quick tutorial on how to seamlessly transfer files from an iPhone to a Galaxy smartphone.
There are actually 3 methods for doing this under Samsung Smart Switch; wired transfer and wireless transfer (phone-to-phone), and a 3rd method which allows you to transfer files from a PC or Mac to a Galaxy phone.
For the purposes of this tutorial, we’ll focus on the first method—transferring files from your old phone using a USB cable.
Step 1

Make sure that you have an iOS cable (Lightning to USB) at hand, as well as a MicroUSB to USB On-The-Go (OTG) adapter. You can head over to Samsung’s official page if don’t have an OTG adapter, or you can drop by a trusted e-commerce site to purchase one (OTG dongles are relatively cheap).

Go to the Google Play Store and download the Samsung Smart Switch app on your Galaxy device. Once downloaded, click on the icon to open the app on your Galaxy smartphone.
Step 2
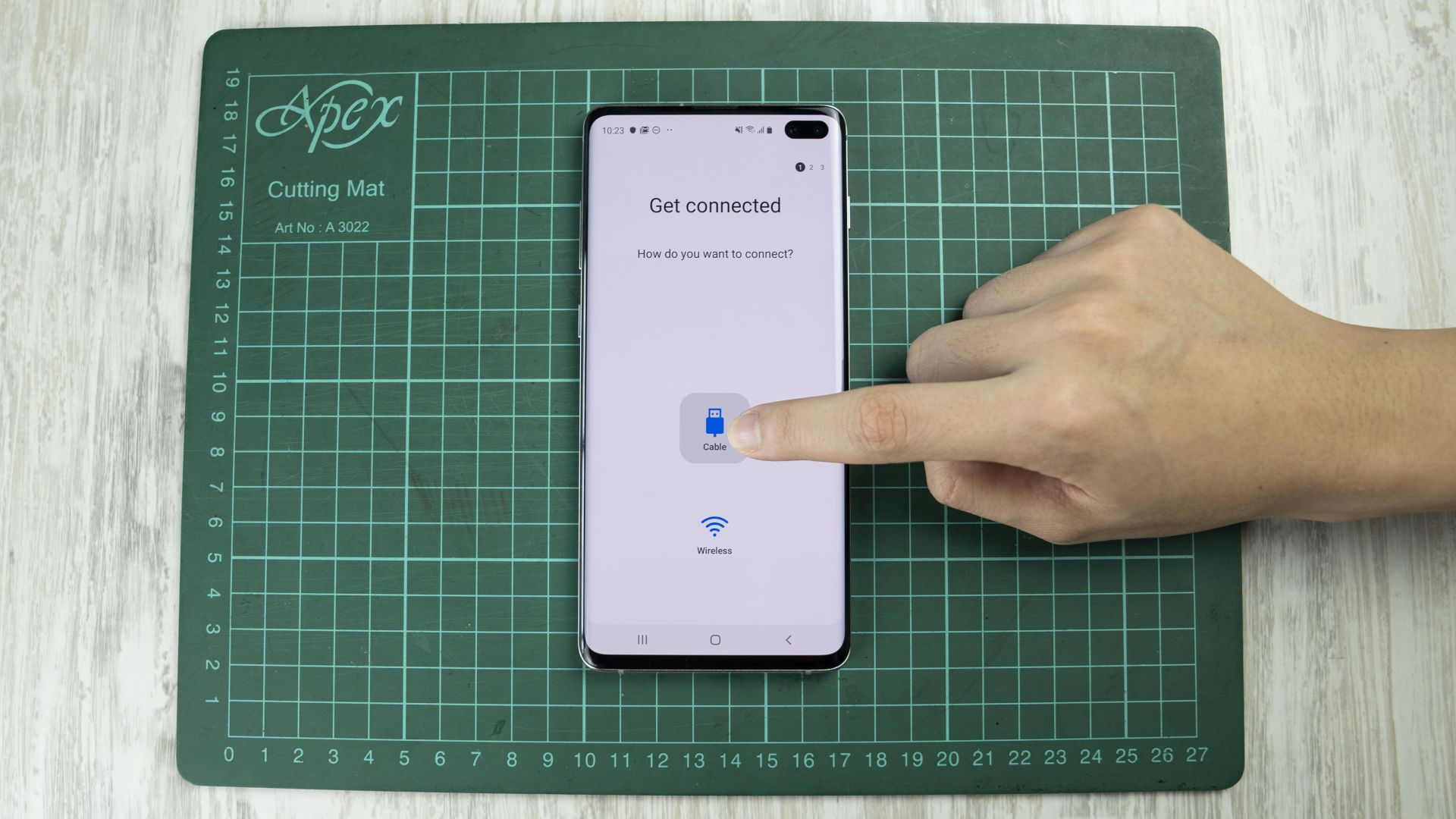
After you’ve given the app the necessary file permissions to enable the transfer, you will be prompted to choose between using a cable or a wireless option. For this tutorial, click “Cable”. Plug the Lightning end of the iOS cable into the iPhone, and plug the USB end of the cable into the Galaxy smartphone via the OTG adapter.
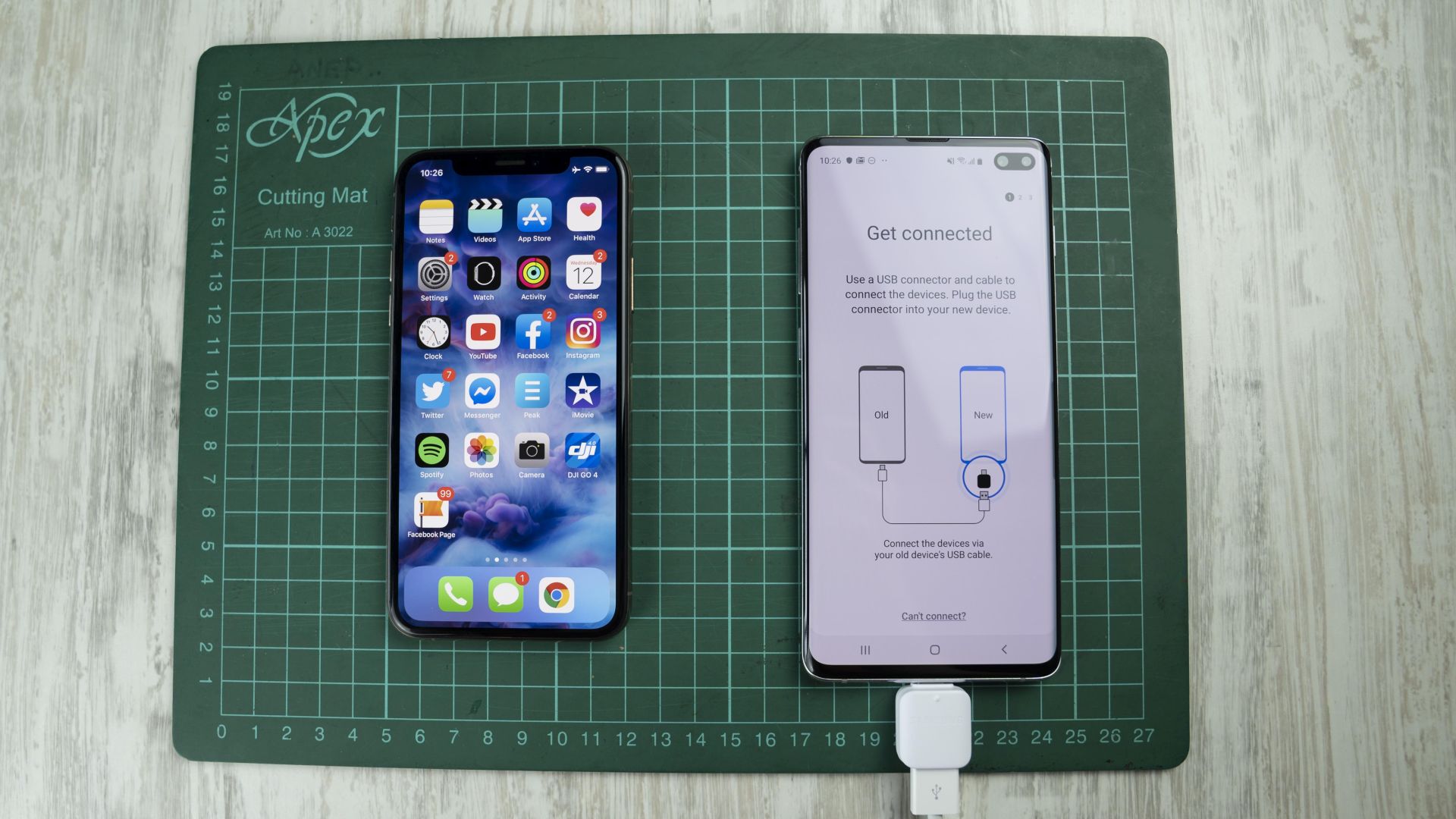
Step 3
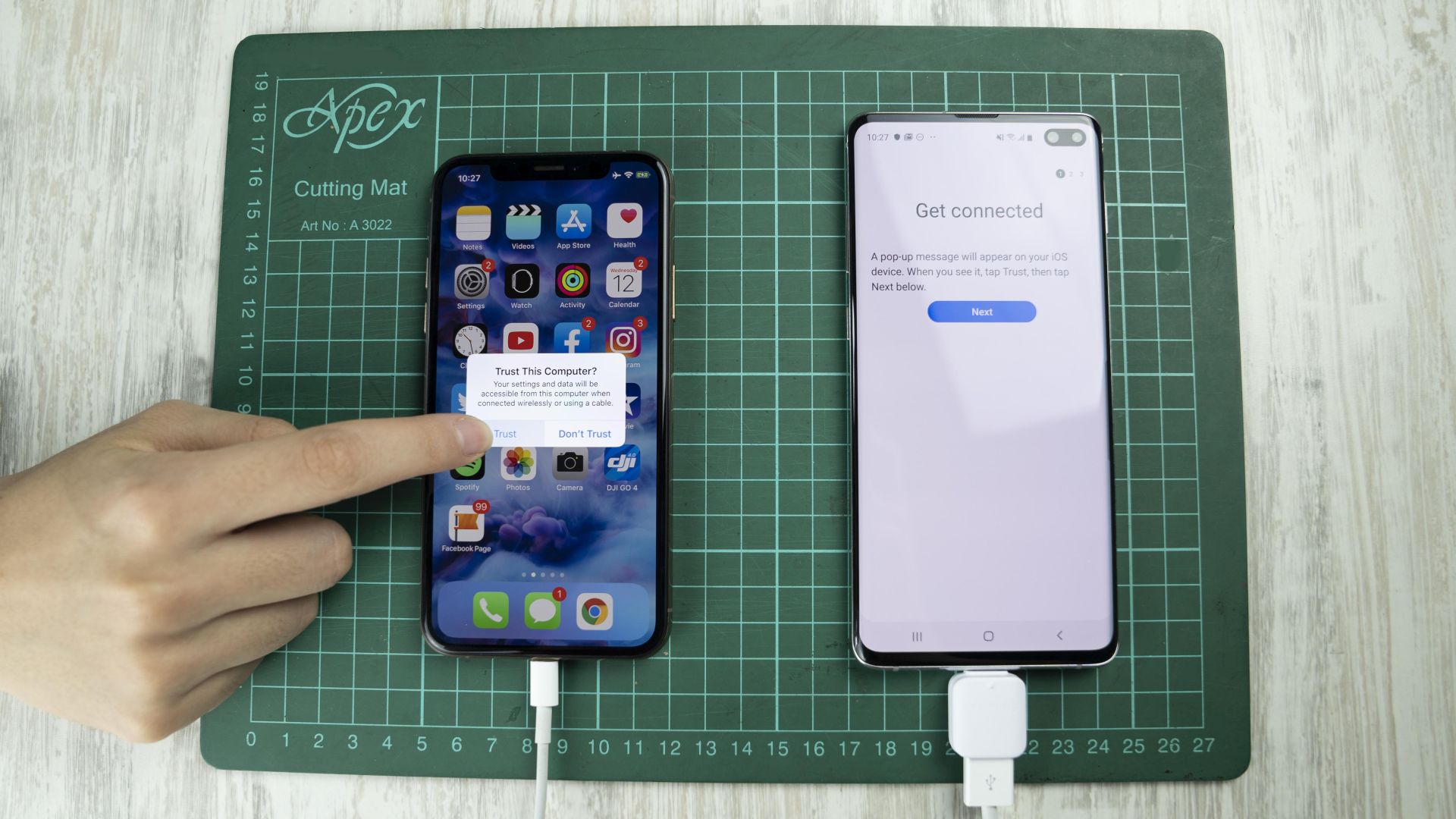
Once the devices are connected, you should receive a pop-up message on your iPhone requesting if you’d like to “Trust This Computer”. Once you’ve selected the “Trust” option, your Galaxy smartphone will begin searching through your iPhone for available data.

Do note that the duration of this search will depend on a number of factors; including the overall size of the files in your iPhone.
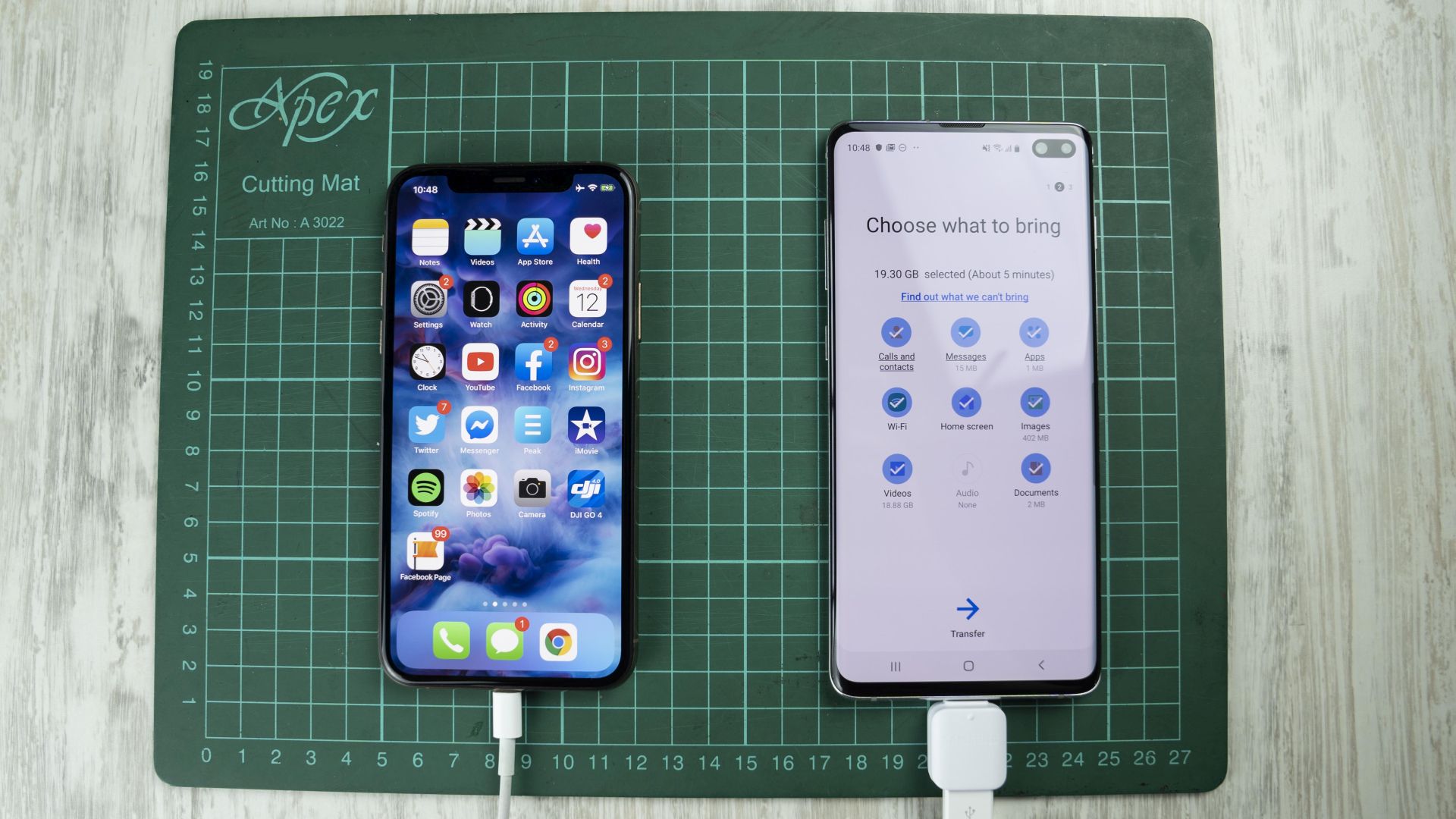
Once the Smart Switch has completed its search, you’ll be given the option to select the files you’d like to transfer over from the iPhone. A good tip would be to avoid moving either of the phones around too much during this stage, to ensure that the transfer process isn’t interrupted.
Step 4
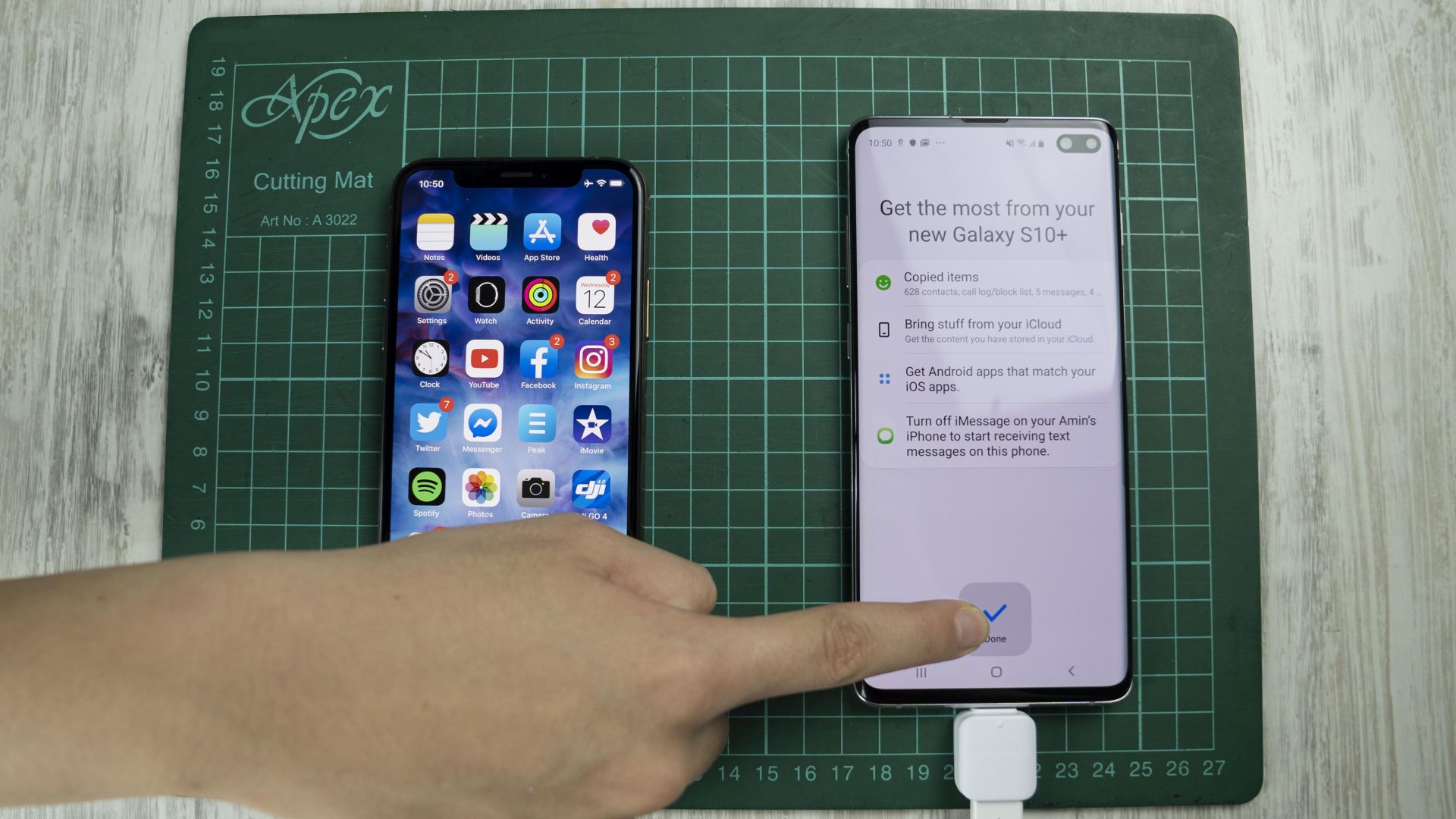
And you’re done! You’ll be given a brief summary of files copied over among other options—click “Done”.
A seamless experience
According to Samsung, the Smart Switch app also allows you to transfer old files from Blackberries, Windows Mobile devices, as well as other Android devices to a Galaxy device. Rather than using 3rd-party apps, Samsung has made the entire process easier and generally user-friendly.
You can also opt to transfer the files over wirelessly (see step 2), although the entire process will probably take a little longer. A caveat: although there isn’t an option to transfer Whatsapp data from an iOS device to Galaxy on the Samsung Switch app, there are a number of 3rd party options available online.
But with all things, 3rd-party software sometimes bring an element of risk to it. Samsung’s Smart Switch takes that risk factor away, and the resulting outcome is instead a safe, easy-to-use solution.