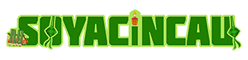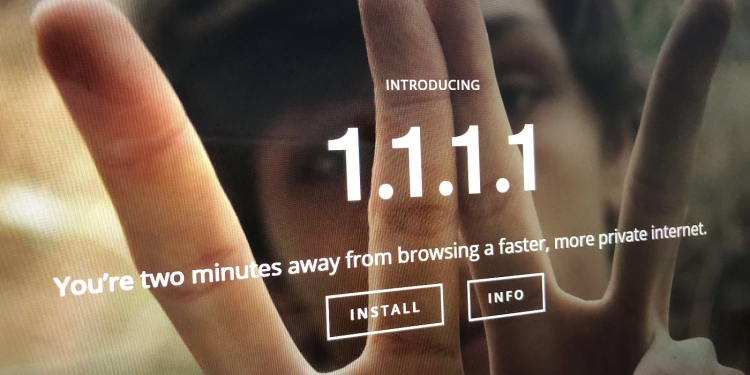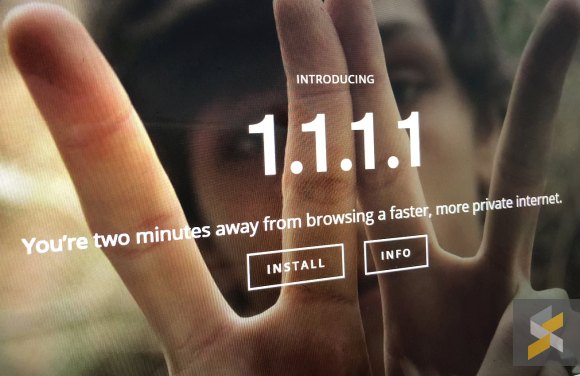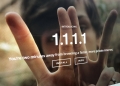Cloudflare, the company that provides Content Delivery Network (CDN) and DDoS protection for websites has just launched a new free Public DNS service called 1.1.1.1. It does sound like the IP address that you use to login for free WiFi but this isn’t a joke.
CloudFlare’s 1.1.1.1 aims to provide not only faster internet through speedier name resolving, but it’s also designed to keep your internet traffic private.
What is a DNS?
DNS, which stands for Domain Name System is basically like a directory that translates your typical domain names (e.g. whatisyourname.com) into actual IP addresses (e.g. 123.123.111.30) that machines can understand. By default, your device would normally use DNS servers that are assigned by your ISP and that’s usually very sluggish and unreliable.
Some of you could be using Google’s DNS (8.8.8.8/8.8.4.4) which is also used to bypass websites that are restricted by the local authorities.
1.1.1.1 promises privacy and speed
In partnership with APNIC, CloudFlare believes that they can provide a privacy-first Public DNS. According to them, some DNS providers would actually log your IP and activities, and use such data for ad targeting. CloudFlare promises that they would never log your activities and they even have KPMG to audit their systems annually.
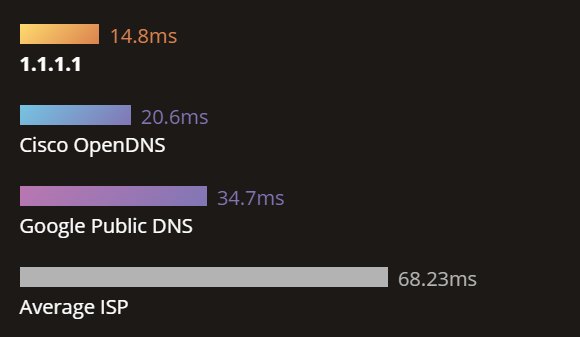
In terms of speed, they are currently the fastest so you can expect faster loading when you switch to 1.1.1.1. According to DNS monitoring site, DNSPerf, 1.1.1.1 is currently doing around 14ms. That’s about 58% faster than Google DNS (34ms) and 30% faster than OpenDNS (20ms).
Do note that speeds referred here are the time it takes to resolve a domain name. That’s usually the initial moment right after you entered a new URL or clicking on a new link until the page starts to show. If you’re on a 10Mbps connection, you will still get a 10Mbps connection.
Setting up 1.1.1.1
To setup 1.1.1.1 on your computer or device, you would need to do the following:
Windows PC
1. Click on the Start menu, then click on Control Panel.
2. Click on Network and Internet.
3. Click on Change Adapter Settings.
4. Right-click on the Wi-Fi network you are connected to, then click Properties.
5. Select Internet Protocol Version 4 (or Version 6 if desired).
6. Click Properties.
7. Write down any existing DNS server entries for future reference.
8. Click Use The Following DNS Server Addresses.
9. Replace those addresses with the 1.1.1.1 DNS addresses:
-For IPv4: 1.1.1.1 and 1.0.0.1
-For IPv6: 2606:4700:4700::1111 and 2606:4700:4700::1001
10. Click OK, then Close.
11. Restart your browser.
Mac
1. Open System Preferences.
2. Search for DNS Servers and select it from the drop-down.
3. Click the + button to add a DNS Server and enter 1.1.1.1
4. Click + again and enter 1.0.0.1 (This is for redundancy.)
5. Click Ok, then click Apply.
iPhone
1. From your iPhone’s home screen, open the Settings app.
2. Tap Wi-Fi, then tap your preferred network in the list.
3. Tap Configure DNS, then tap Manual.
4. If there are any existing entries, tap the – button, and Delete next to each one.
5. Tap the + Add Server button, then type 1.1.1.1
6. Tap the + Add Server button again, then type 1.0.0.1. This is for redundancy.
7. Tap the Save button on the top right.
Android
Note: Android devices would require a static IP to use a custom DNS setting. It’s recommended to set this on your router instead.
1. Connect to your preferred wireless network.
2. Enter your router’s gateway IP address in your browser.
3. If prompted, fill in your username and password. This information may be labelled on the router.
4. In your router’s configuration page, locate the DNS server settings.
5. Write down any existing DNS server entries for future reference.
6. Replace those addresses with the 1.1.1.1 DNS addresses:
7. For IPv4: 1.1.1.1 and 1.0.0.1
8. For IPv6: 2606:4700:4700::1111 and 2606:4700:4700::1001
9. Save your settings, then restart your browser.
For more info, visit the 1.1.1.1 page or learn more on the CloudFlare blog. So why did they release this on 1st April? In the US, the date is written as 4.1.2018, and it represents four 1s, which is 1.1.1.1.
Have you made the switch? Let us know your experience so far.