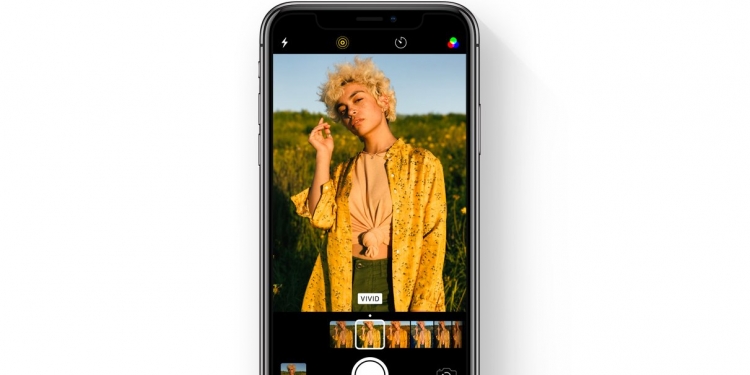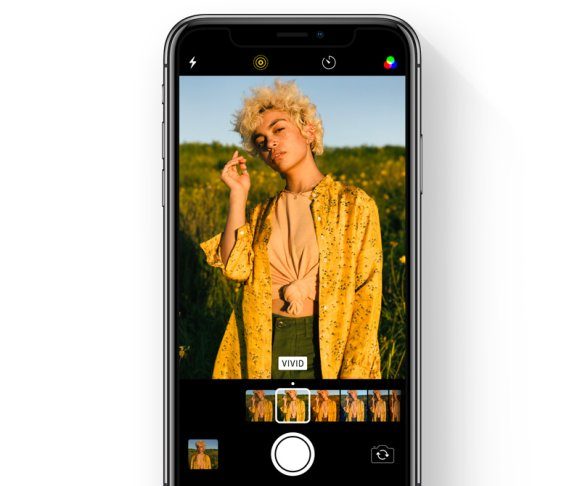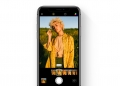As iOS 11 starts rolling out to supported iPhone and iPad models, you’ll also get a new image and video format that’s very efficiency on storage. Instead of storing your pictures in typical JPG format, iOS 11 supports High-Efficiency Image Format (HEIF) which can save up to 50% of storage thanks to better compression.
With its new .heic file extension, it will work fine with any iOS 11 device but it can be a problem when you share its original image file to an Android or even your desktop PC. Read on to find out how you can overcome this incompatibility issue.
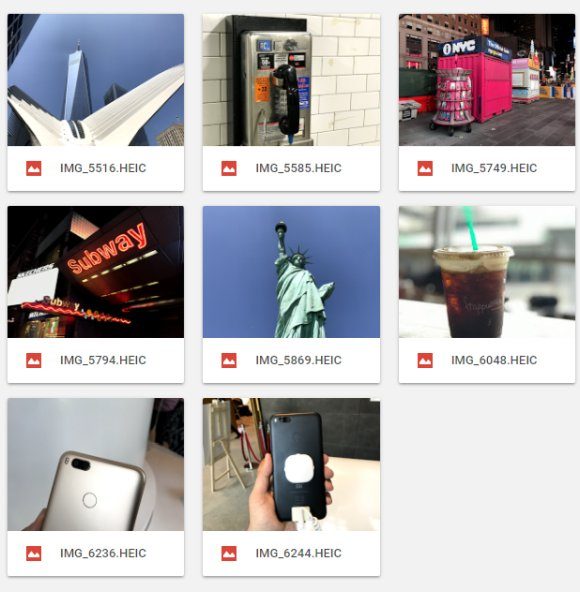
If you use photos on mobile apps such as Facebook, WhatsApp or Twitter, there’s nothing to worry about and it will just work fine. The problem only arises if you try to send high-resolution copies with typical transfer methods.
When you upload your photos to the cloud such as iCloud and Google Drive, it will be saved in its original HEIC format. You can view it directly from the web browser but it will download as HEIC that isn’t supported on desktops by default.
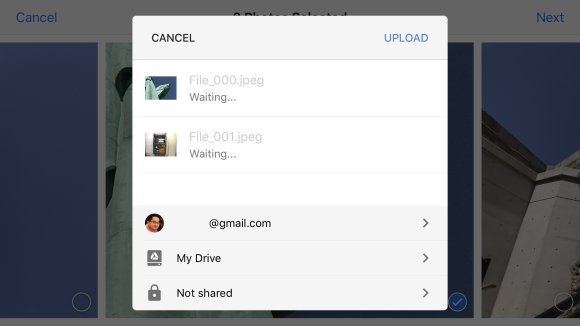
UPDATE: Interestingly, if you go to Photos, select photos and then share to Google Drive, it will automatically convert to JPG. However, it doesn’t retain the original file name and it is renamed to File_000.jpeg onwards in running number.
Email it to yourself
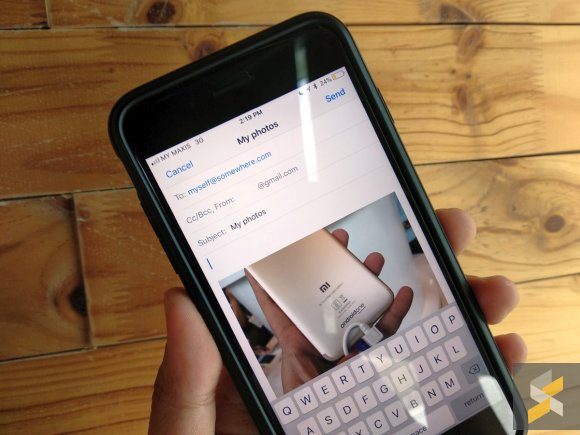
Another sure way of getting it in JPG is by sending your selected images by email. When you hit the send button, you can choose to send in its actual resolution but this will limit the number of photos you can include as most inboxes might have trouble receiving more than 20MB of attachments. This is an easy way to get a few JPG copies in an instant.
Online HEIC to JPG conversion tool
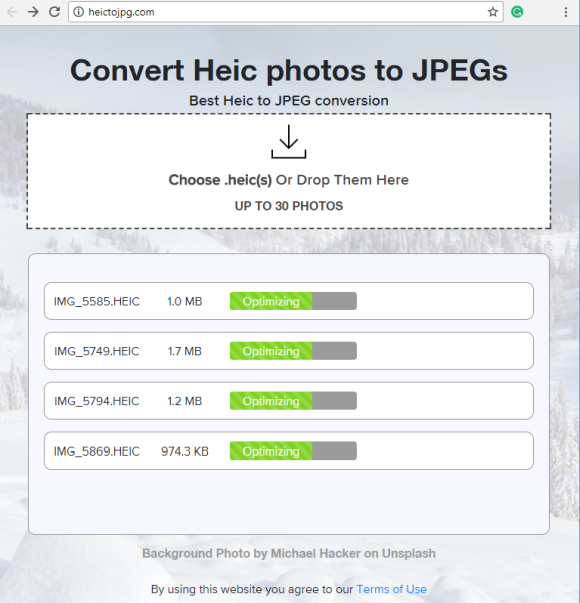
Another alternative solution is through this web-based conversion tool called HEICtoJPG. You can drag and drop up to 30 photos at one go. While it is fairly quick and simple, you’ll need to download each converted photo one by one. Looking at the image quality, it is quite similar to the email method above but the file size is noticeably smaller.
It works most of the time but we noticed that it couldn’t process photos that are taken in portrait mode. Another issue we faced is that all of our converted photos came upside down but you can easily rotate that in any image viewer.
Microsoft OneDrive
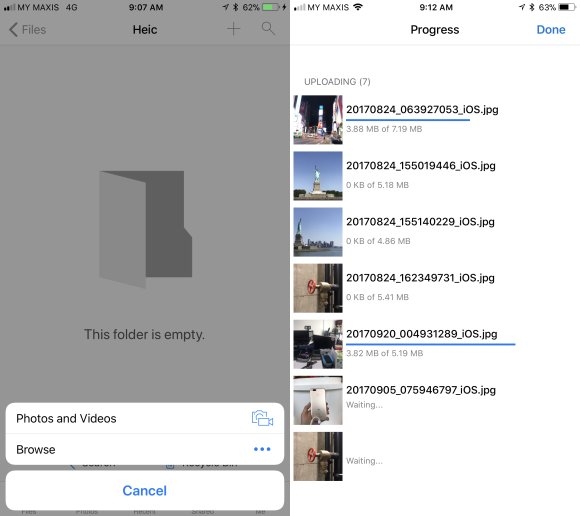
Another cloud alternative is Microsoft OneDrive. If you upload using the app, it will automatically convert your HEIC photos to JPG format. For easy reference, the photos will be renamed according to the date/time of the photo.
Direct to PC Transfer
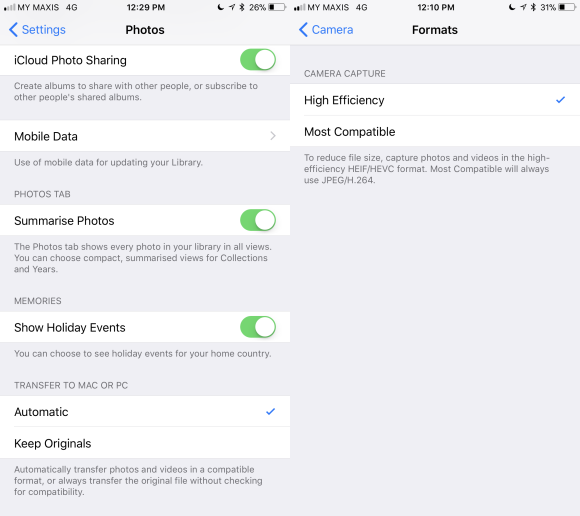
The last method, of course, is to transfer your photos to a desktop via USB. Just make sure you select “Automatic” under Photos > Transfer to Mac or PC in settings.
If you want to avoid these compatibility issues altogether, you can switch it back to good old JPG. Just go to Settings > Camera > Formats and select “Most Compatible”. Take note that JPG files are bigger and you’ll lose out on the storage benefits you get with HEIC.